Saturn for rTalk for Advantest SmartTest is Java application that controls Cassini TIMs from any supported operating system. This document focuses on the basic operations of the Saturn platform.
Saturn Update Procedures:
- Latest Updates
- To Update Saturn via .GZP
Latest Saturn Updates:
SaturnUpdate 20221024.gzp - Saturn v55, Fixed premeasure pulsing measurement, pulse droop measurement, added saving Cal data when only one cal/verify testplan run from the CalExec, added Import testplan limit files from another testplan, added Saturn version save in the STDF file EXEC_VER field.
- To Update Saturn via .GZP:
- Close Saturn ("Rtalk v1 on..." window) if it is currently running by clicking the close icon (red X in the upper right corner) and choose Yes when asked "Exit main application?" from a Confirm prompt, as shown in Figure 2.1.
- Choose Login from Guru and enter valid Guru user credentials.
- Choose Apps > Guru Browser to Launch Guru Browser.
- Choose Guru Import List tab.
- Choose Get Import File(s), navigate with Look In drop down menu to locate the .GZP and choose Import to add it to the Guru Zip Files to Import list shown in Figure 2.1.
- Choose Import to upload the contents of the update into Guru and then Close Guru Browser.
- (Optional) Follow specific update/distribution instructions that accompany package.
For Major Updates Only: Remove the Saturn system cache folder in the "%USERPROFILE%\RiApps\GuruApps\GF10RE2A\tmp" directory, as shown in Figure 1.
STDF Output Directory: edit "%USERPROFILE%\RiApps\GuruApps\GF10RE2A\bootCassini.txt" file; under :ACTIONS; line with "RtalkDatalogCache", after "+stdfDir=\path\to\data" then close and restart Saturn. (See Figure 9.13), - Choose Apps to confirm an updated version number should appear Saturn v##, as shown in Figure 3 and then choose Saturn to launch the application.
Using Saturn:
- To Open a Test Exec (RiTestSessionDef)
- To Open a Testplan (change most settings & limits, Compile & Run)
- To View the Worksheet and Save CSV from Saturn Testplan
- To Save CSV from the testplan run results Worksheet
- To Change Limits with Saturn Testplan
- To Modify Instrument Settings from testplan
- To Calibrate (RiCalList)
- To Save CSV from Cal Results
- To Open a Test Exec (RiTestSessionDef): (compile and run)
- Saturn is launched at Guru startup. If not, choose Apps > Saturn v## to launch the Saturn system software and wait for the message window show "Tester loaded", as shown in Figure 4.
If the compile fails, follow "To Validate Fixture is Activated vs unknown node:" steps above. - From the Saturn launch window, choose apps > cassini and double click on test exec, as shown in Figure 9.1, to open the Exec user interface.
- Select the Test Exec (RiTestSessionDef) by title, then choose on the select and Saturn will compile the testplan. (See Figure 9.2 and 9.3)
- From the RI Testexec window, enter Lot, Data Code, choose a Device from the list (Figure 9.3), enter Comment and DIB ID. as shown in Figure 9.4.
- Press Start, the worksheet will open and the Stop, Test and Retest buttons will be enabled. The Lot, Date Code, Device, Comment and DIB ID fields are disabled and can not be modified until Stop is pressed. The PartID, Result, Hardbin and Softbin values for the last tested DUT is displayed, as well as update the Total and Passed counts for the lot. (See Figure 9.6)
- The testplan runs and records the data with the current PartID value, the Retest button will run the testplan and use the current PartID. (See Figure 9.7, Figures 9.9 and 9.10) Or the user can modify the Next part field then choose Test, as shown in Figure 9.8. For example, the next part id is "21" or accept the automatically incremented part id.
- Choose Stop button to end the lot, output STDF file in the STDF Directory (defaults %USERPROFILE%\RiApps\data) with the file name of <Lot id>_<lot-end time>.stdf, as shown in Figure 9.11, and the .rtidb stored in the Saturn app Cache directory (%USERPROFILE%\RiApps\GuruApps\GF10RE2A\tmp\dataCache).
- Notice the Start button is now green, and the user input fields are enabled (do not have to re-compile the testplan). Repeat the 4 steps above with the next lot using the same Exec or close when complete.
- To Open a Testplan: (modify instrument settings & limits, compile and run)
- Saturn is launched at Guru startup. If not, choose Apps > Saturn v## to launch the Saturn system software and wait for the message window show "Tester loaded", as shown in Figure 4.
If the compile fails, follow "To Validate Fixture is Activated vs unknown node:" steps above - From the Rtalk window, choose apps > cassini and double click on testplan, as shown in Figure 10, to open the Testplan viewer.
- From the Testplan viewer window, click on Testplan > Load, then select a testplan to open from the list and choose select, as shown in Figure 11.
- Select a testplan limit, click on Testplan > Limits, then choose a limit file and press select, as shown in Figure 12.
- Choose compile button and monitor Saturn message window while the progress bar completes. The compile button background turns green when finished. If the compile button is red, resolve any errors before repeating this step.
- Compile the testplan and wait for the Saturn message window shows "End Timing" and the "Run" button turn green, as shown in Figure 15.
If the compile fails, follow "To Validate Fixture is Activated vs unknown node:" steps above. - Choose run to start testing DUTs.
- To View the Worksheet from testplan and Save Csv:
- Open the testplan results worksheet, click on Testplan > Results, as shown in Figure 13, the worksheet window will open as shown in Figure 14.
- Click on the "Run", the results will show in the worksheet automatically, as shown in Figure 16.
- (Optional) Choose Data > Save Csv to convert the RITdb.datalog is always saved to Guru data in the worksheet to a .csv file in the %USERPROFILE%\RiApps\data directory. (See Figure 9.14 and 9.15)
NOTE: This step requires Python3, see To Setup Python3 For Saving Results as CSV above for details.
- To Change Testplan Limits:
- From the testplan viewer with the limits file selected, choose change limits from the right click menu on a data save button, as shown in Figure 17.
- This will open the Edit Limits window, if the data save is a sweep result, it will appear in a table, otherwise its just one entry in the table.
- Click on any value to change the entry then press Enter key.
- After all changes are done click on Accept to store the limits, as shown in Figure 18.
Note: this does not save the testplan. - Choose compile and run, the new limits and the result will be shown in the worksheet, as shown in Figure 20.
- Limits will be saved after following To Save a Testplan steps.
- To Copy Limits from Another Testplan:
- After following the steps to Import .GZP with Guru Browser and To Open a Testplan, limits from another testplan can be imported to save time. All the current limits will be replaced and no confirmation will be asked.
- From the tesptlan viewer of the newly imported testplan, choose Testplan > Copy Limits, as shown in Figure 21.1
- Choose the Testplan name from the Select Testplan prompt and choose select, as shown in Figure 21.2. All of the limits of the current testplan will be replaced by the selected testplan. Be mindful of missing limits for any new or different test panels between the current testplan and the selected one.
- Follow steps To Change Testplan Limits to apply to any new/different test results.
- Choose compile and run to confirm limits on the Worksheet.
- Limits will be saved only after following steps To Save a Testplan.
- To Modify Instrument Settings from testplan:
- Left click on any instrument state buttons to open an Input window.
- Enter a new value and choose OK, as shown in Figure 22.
- Choose compile and run, as show in Figure 23.
- Notice on the worksheet, it will update to show the Vcc3 is sweep from 0 to 2.0, as shown in Figure 24.
Note: the Instrument Setting changes are only in the memory and has not yet been saved. Follow the steps To Save Testplan to make the changes persistent.
- To Save a Testplan:
- Chose Testplan > Save, as shown in Figure 25. to open the Save Testplan window, as shown in Figure 26 where all attributes are listed, with the Title value on the bottom and Save and SaveAs buttons. (Requires update 20220805 or later.)
- Optionally, edit any guru attribute by selecting the attribute and choose Edit Value, then type a new attribute value, as shown in Figure 27.
(i.e. change ri.sys.Device attribute to be a different Device) - Choose either the Save button to save the testplan with the same Title adding to the Revision History, or choose SaveAs to create a new copy of the testplan with a unique Title, e.g. you will be able to see both tesplans as shown in Figure 26.
- In Figure 28, it shows the new testplan that we have just saved in the testplan selection.
- To Calibrate System (RiCalList):
- From the Saturn launch window, choose apps > cassini and double click on cal exec to open the Cal Exec user interface.
- Choose Actions > Open List and choose the Cal List.
- Choose Actions > Load Cal Kit and choose the appropriate entry. RiCalKit naming convention sets the date as the last valid cal date and should be checked if in the past. The Cal Kit contains the Open Coefficients and Noise Source ENR table and should be valid.
- Choose Actions > Calibration List and select the appropriate entry (likely "Acme Rev A")
- Select pairs of testplans Cal/Validate by holding the CTL key and left clicking on each testplan name and choose Run Selected from the right mouse button menu.
- Follow the user prompts. These often require connecting PKZ#12 adapters to either a Power Sensor, SMA cable, and OSL standards. (See Figure 1 and Figure 2)
IMPORTANT: ALWAYS follow good RF connector hygiene and use a SMA Torque wrench when tightening and avoid rotating the inner cable, ALWAYS rotate the outer nut. - Repeat until the list is completed. Cal data is ONLY saved after every successful validate. If a validate fails, repeat all selected Cal plans.
- To Calibrate Fixture (RiFixtureDef):
- From the Saturn launch window, choose apps > cassini and double click on cal exec to open the Cal Exec user interface.
- Choose Actions > Open List and choose the Cal List.
- (Optional) Choose File > Load Cal Kit and choose the appropriate entry. RiCalKit naming convention sets the date as the last valid cal date and should be checked if in the past. The Cal Kit contains the Open Coefficients and Noise Source ENR table and should be valid.
- Choose File > Calibration List and select the appropriate entry (likely "Acme Rev A")
- Follow the user prompts. These often require connecting PKZ#12 adapters to either a Power Sensor, SMA cable, and OSL standards. (See Figure 1 and Figure 2)
IMPORTANT: ALWAYS follow good RF connector hygiene and use a SMA Torque wrench when tightening and avoid rotating the inner cable, ALWAYS rotate the outer nut. - Repeat until the list is completed. Cal data is ONLY saved after every successful validate. If a validate fails, repeat all selected Cal plans.
- To Save CSV from the Cal Results:
- From the Cal List window, choose Actions > Results.
- From the Worksheet, choose Data > Save Csv to convert the data in the worksheet to a .csv file in the %USERPROFILE%\RiApps\data directory.
NOTE: If the .csv file does not appear, follow steps "To Setup Python3 For Saving Results as CSV" above. (Administrator access required)
- To Register a New Fixture:
- When a new Fixture is attached to Cassini, follow these steps to associate it with a Fixture Definition by saving Cal Data.
- From the Saturn launch window, choose apps > cassini
- Add a New Fixture Def
- Save Calibration
- To Register a New Device Interface:
- When a new Device Interface Board (DIB) is attached to Cassini, follow these steps to associate it with a Fixture Definition by saving Cal Data.
- From the Saturn launch window, choose apps > cassini
- Add a New DIB Def
- Save Calibration
- To Exchange a TIM:
- When a replacement TIM is attached to Cassini, follow these steps to associate it with a Tester Definition by saving Tester Def.
- From the Saturn launch window, choose apps > cassini
- Save Tester
Figure 2 - Import .GZP
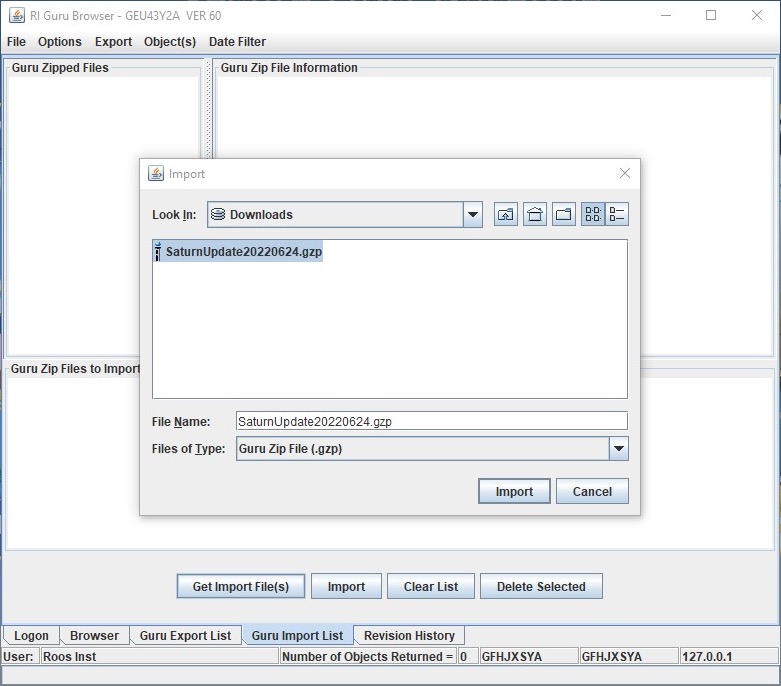
Figure 2.1 Close Saturn Application
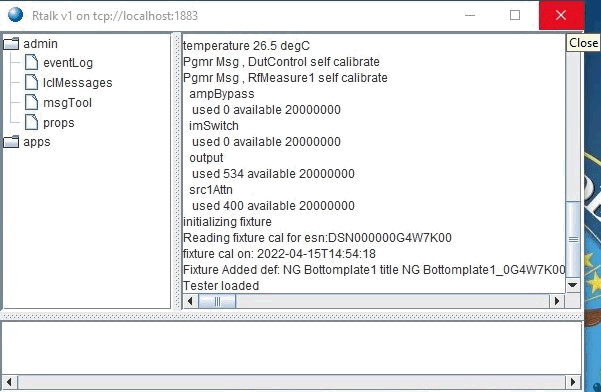
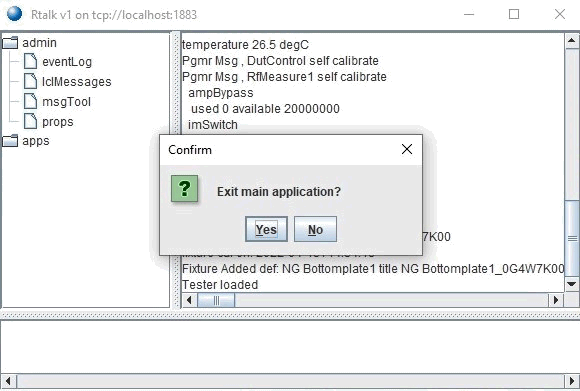
Figure 4 - Saturn: Tester Loaded (Ready)
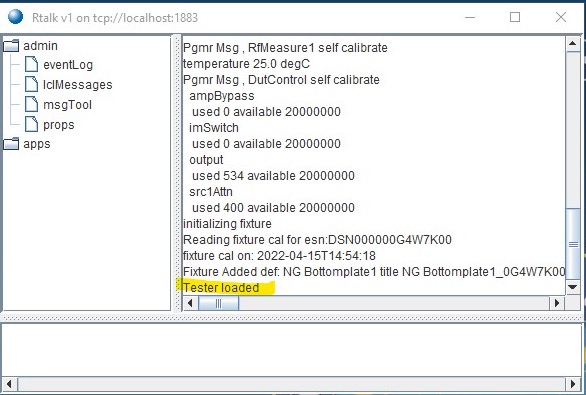
Figure 10 - Saturn: apps > cassini > testplan > load
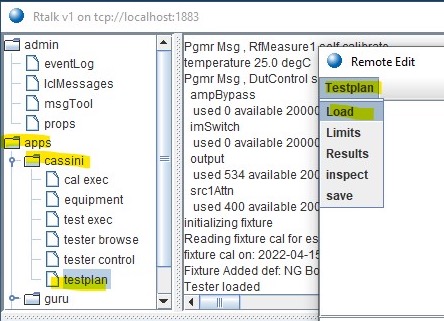
Figure 12 - Testplan > Limits
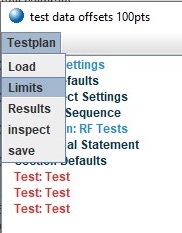
Figure 13 - Testplan > Results (Worksheet)
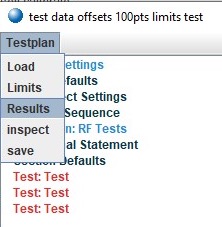
Figure 14 - Worksheet Window
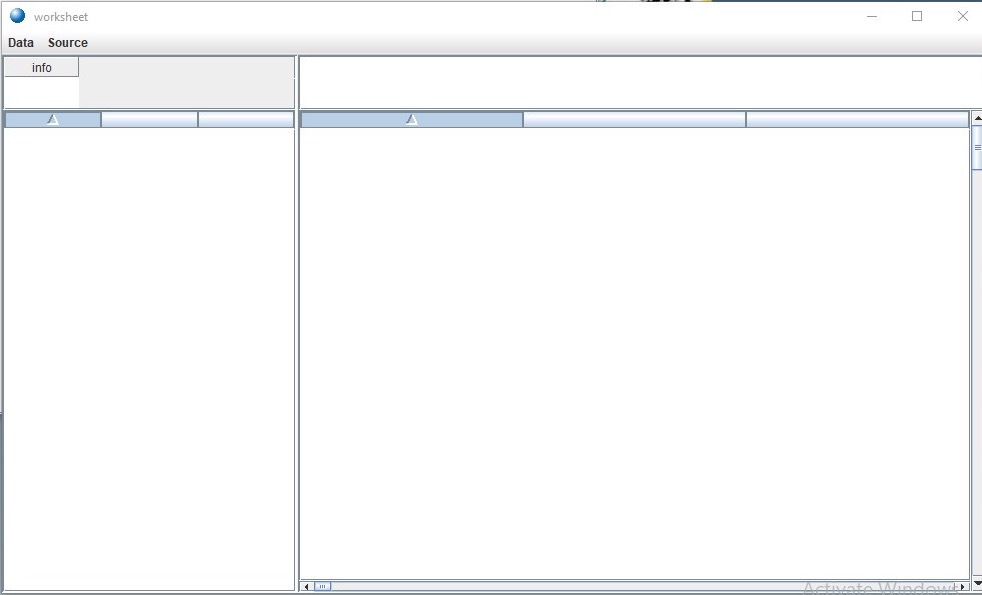
Figure 15 - Testplan Ready (run)

Figure 16 - Testplan Results

Figure 17 - change limits Right Mouse Button Menu

Figure 18 - Edit Limits for: vm

Figure 19 - compile

Figure 20 - Example Worksheet showing change to vm1 LL and UL

Figure 21.1 - Testplan > Copy Limits menu

Figure 21.2 - Select Testplan dialog

Figure 22 - RF Tests > Section Defaults
Change Vcc3 sweep from 0 to 1 volts, next click on the stop value and change it to 2.0

Figure 23: compile

Figure 24: Worksheet with new values
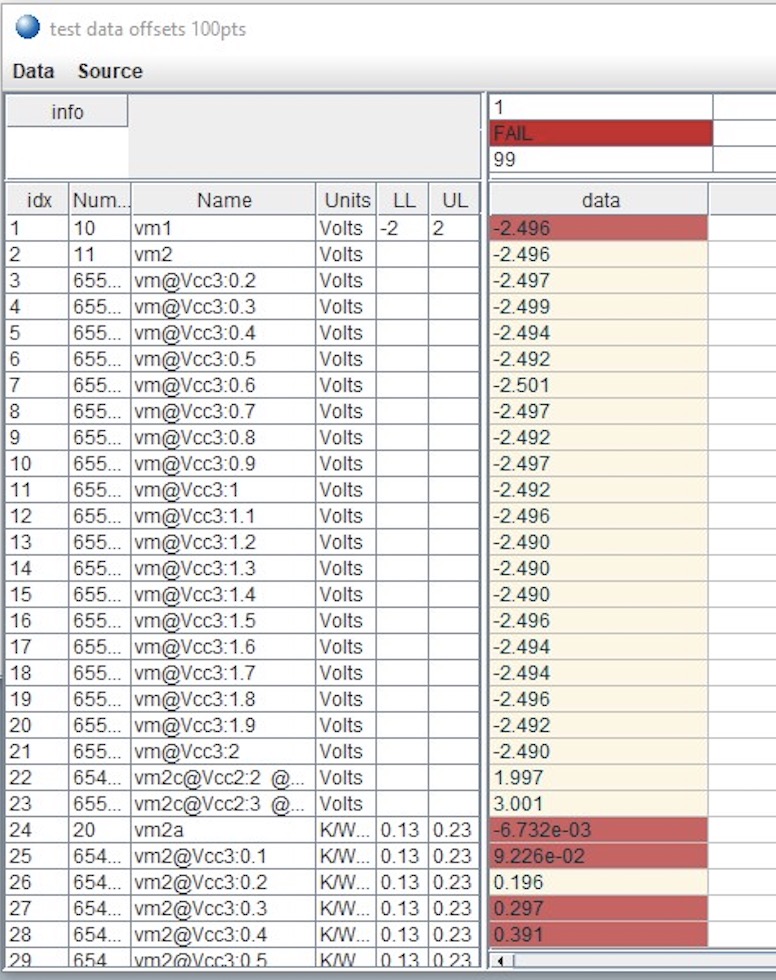
Figure 25 - Save Testplan

Figure 26 - Save Testplan Window, change Title, SaveAs

Figure 27 - Edit Value

Figure 28 - Select Testplan window with the new Testplan copy


