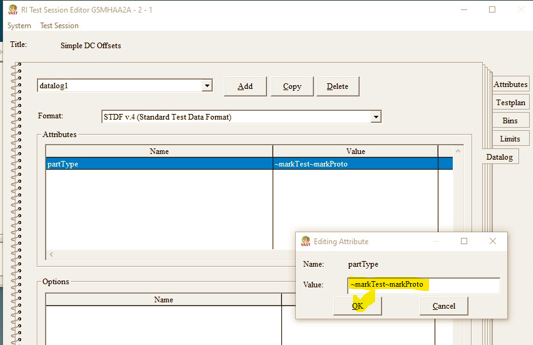Saturn is a Java based Guru application that can control the Cassini ATE directly. This early preview software does not have all the debug features of the Cassini Testplan editor, so Cassini in Container should be used to access those features. When deployed on Win 10 without DOD security requirements, Cassini in Container can be used in parallel with a procedure for reliably switching between Saturn and Cassini in Container. This document is in 5 sections: Setup, Using Saturn, Using Test Session Editor, Cassini in Container, Figures.
See also:
Saturn Win10 Cassini16 Calibration Procedure (https://roos.com/docs/RBEH-CGBW3L)
Test Session Def User Guide (https://roos.com/docs/ECHN-CC7SHU?Open)
This document is divided into 3 sections: Saturn Setup Procedures, Using Saturn Procedures and Using Cassini in Container Procedures.
Saturn Win Setup Procedures:
- Latest Updates & Known Issues
- To Update Saturn via .GZP
- To Update Guru
- To Revert Saturn App to a Previous Version
- To Setup a New Win10 User
- To Setup Python3 For Saving Results as CSV
- Workaround To Validate Fixture is Activated vs 'unknown node'
- To Backup for Disaster Recovery
Latest Saturn Updates:
SaturnUpdate 20240529.gzp - Saturn v58, Added loading DIB Cal via ESN, and various other updates.
SaturnUpdate 20221024.gzp - Saturn v55, Fixed premeasure pulsing measurement, pulse droop measurement, added saving Cal data when only one cal/verify testplan run from the CalExec, added Import testplan limit files from another testplan, added Saturn version save in the STDF file EXEC_VER field.
SaturnUpdate 20221024.gzp - Saturn v54 Speedup to testplan compile time, prevent change limits before limits selected, new Fixture power-on sequence on system startup, untested results excluded from datalog, thread controls to prevent compile errors, "_<lot name>" appended to JOB_NAM only when running from an exec.
SaturnUpdate 20220929.gzp - Saturn v50 Fixed Results error, RiTestSessionDef PartType controls Device in Exec UI, change lot without re-compile in exec, csv save from worksheet (python3 required), STDF DTR record in seconds and after test result details. (requires Test Session Dev v2 & python3)
SaturnUpdate 20220921.gzp - Saturn v46 RI:TIME in seconds, TerminateSection editable, exec allows multiple lots from 1 compile
SaturnUpdate 20220909.gzp - Saturn v43 RI:TIME in ms and Username (based on Win user) in STDF, Saturn RiAutoStart
SaturnUpdate 20220805.gzp - Saturn v42 Run Test Exec, Save Testdata as STDF, Fixture Autoload
SaturnUpdate 20220630.gzp - Saturn v40 Fix Saving Testplans with Ri8508 TIM, Add Test Time to RITdb (1 sub-package manually reverted to save cal data)
SaturnUpdate 20220628.gzp - Saturn v39 Fix repeat (affected dwell time, test time 2 sec vs 30)
SaturnUpdate 20220624.gzp - Saturn v38 Guru objects for the Saturn system software update.
Known Saturn Issues: documented on Saturn Win10 Tracker with priority and workaround details.
- To Update Saturn via .GZP:
- Close Saturn ("Rtalk v1 on..." window) if it is currently running by clicking the close icon (red X in the upper right corner) and choose Yes when asked "Exit main application?" from a Confirm prompt, as shown in Figure 2.1.
- Choose Logon from Guru and enter valid Guru user credentials.
- Choose Apps > Guru Browser to Launch Guru Browser.
- Choose Guru Import List tab.
- Choose Get Import File(s), navigate with Look In drop down menu to locate the .GZP and choose Import to add it to the Guru Zip Files to Import list shown in Figure 2.1.
- Choose Import to upload the contents of the update into Guru and then Close Guru Browser.
- (Optional) Follow specific update/distribution instructions that accompany package.
For Major Updates Only: Remove the Saturn system cache folder in the "%USERPROFILE%\RiApps\GuruApps\GF10RE2A\tmp" directory, as shown in Figure 1.
Worksheet to CSV Python Script: Modify NGC_RITdb2csv.py from to the Saturn application folder (%USERPROFILE%\RiApps\GuruApps\GF10RE2A\), run manually as needed.
STDF Output Directory: edit "%USERPROFILE%\RiApps\GuruApps\GF10RE2A\bootCassini.txt" file; under :ACTIONS; line with "RtalkDatalogCache", after "+stdfDir=C:\Users\Public\RiApps\data" then close and restart Saturn. (See Figure 9.13), - Choose Apps to confirm an updated version number should appear Saturn Win10 v##, as shown in Figure 3 and then choose Saturn to launch the application.
- To Update Guru:
- Guru can be upgraded by copying "guruServer.zip" and (occasionally) "startApp.bat" to the C:\Users\Public\RiApps\guruServer directory.
- Choose Yes when prompted to replace the files in the destination directory, as shown in Figure 2.2.
- Confirm the file dates match those from the update media (CD or usb drive), as shown in Figure 2.3.
- Restart Win10 OS by choosing Start > Restart, as shown in Figure 2.4.
- After the OS starts, login with user and wait up to 2 mintues for Guru to launch, DbManager to start, and then Saturn App and "Tester loaded" appears in the Saturn message window.
- Confirm Guru version by hovering over the Guru Server icon on the taskbar, as shown in Figure 2.5.
- To Revert Saturn App to a Previous Version:
- Choose Login from Guru and enter valid Guru user credentials.
- Choose Apps > Guru Browser to Launch Guru Browser.
- Choose RiApplication from the pull down menu below Key1 : ri.sys.ObjClass.
- Choose the row with Saturn (or any other App) under ri.sys.Title column to select the object.
- Choose Revision History tab along the bottom.
- Identify the previous version either by date or version column (note: does may not align with the version that appears in the apps button), select it from the rows above and choose Make LastRevisionOf from the right mouse button menu.
- A new revision appears with the current date, this is what will be launched from the Apps menu because it is now the "latest revision" and Guru Apps always load the latest revision.
- To Setup a New Win10 User: (Administrator access required)
- Follow the steps to Create a local user account in Windows following your corporate guidelines.
Note: With Saturn v46+, the Windows OS usern account will appear as the datalog's "Operator=" field. - Log on with Administrator user and press WIN+R keys to open the run window type 'cmd'.
- Create junction links from the new user's home directory (i.e. C:/Users/Operator/) to RiApps, RiGuru and RiGuruArchive folders in the %Public% folder.
Typical multi-user configurations use %Public% (C:/Users/Public) as the root installation for all users.
cd C:\Users\<Username> (replace <username> with the user's directory)
mklink /J RiApps %Public%\RiApps
mklink /J RiGuru %Public%\RiGuru
mklink /J RiGuruArchive %Public%\RiGuruArchive - Close the command window.
- (Optional, just once) From the Run command (Win+R key), open the User's startup folder with "shell:common startup" (for all users or "shell:startup" for each user) to open File Explorer to the "C:\Users\[User Name]\AppData\Roaming\Microsoft\Windows\Start Menu\Programs\Startup" folder. If a GuruServer launch shortcut does not exist, create a new shortcut to launch GuruServer by choosing New > Shortcut from the user's startup folder menu with the following:
Location\Target: "%UserProfile%\RiApps\guruServer VAST91\startApp.bat"
Start In: "%UserProfile%\RiApps\guruServer VAST91"
Icon: "%UserProfile%\RiApps\bitmaps\ri_icon.ico" - Log off and restart EPC to verify the configuration works from startup.
- To Install Python3 for all Users: (Administrator access required)
- Run the Windows Python 3.X.Y setup application. (3.X.Y greatest python3 available, 32-bit or 64-bit)
- Choose add Python Path Customize Installation. (See Figure 5.1.1)
- Confirm py launcher and for all users (requires elevation) is selected. (See Figure 5.1.2)
- Select Install for all users and confirm Customize install location is "c:\Program Files\Python310" (or similar). (See Figure 5.1.3)
- Choose Install and confirm User Account Control (UAC) prompt.
- To Setup Python3 For Saving Results as CSV: (Administrator access required)
- Saturn requires "python3" command to run a custom script that may be customized to export from RITdb (worksheet) to CSV. Follow the steps below to validate that Python3 has been installed and the "python3" command is functioning as expected. Win10 and later include an App execution alias that is intended to install Python3 from the Microsoft Store that is not compatible with many corporate policies. Because of this, some customization may be required.
- From Windows, open a Command Prompt window by holding WIN+R and typing cmd in the Open: prompt and choosing OK.
- Enter python --version and press RETURN key. If "Python 3.X.Y" is not displayed, then contact your corporate IT and request python3 to be installed. (See Figure 5.2.1)
- If the result is "Python was not found; run without arguments to install from the Microsoft Store, or disable this shortcut from Manage App Execution Aliases." then type "App execution aliases" in the Start menu search bar to open Windows Settings and navigate to Apps & features and choose App execution aliases, then turn off the alias for python.exe and python3.exe. (See Figure 5.2.2)
- If the result is "python is not recognized" and Python3 has been installed, then add the application directory to the PATH environment variable.
- Open System Properties and navigate to Advanced tab and choose Environment Variables...,
- Choose Path under System variables and choose Edit...,
- Choose New and add the path to where Python was installed (i.e. C:\Program Files\Python310\ or C:\Users\Roos\AppData\Local\Programs\Python\)
- Form the Command Prompt window, enter python3 and press RETURN key. If the result is "python is not recognized", then create a link with
- Open Python Install directory.
For per-user install, mkdir %USERPROFILE%\AppData\Local\Programs\Python\Python310, press RETURN key. - cd %USERPROFILE%\AppData\Local\Programs\Python\Python310, press RETURN key.
- mklink python3.exe python.exe and press RETURN key. (See Figure 5.4.2)
IMPORTANT: Depending on how Python was installed, the location of "python.exe" may be different, use Find to location the location of the file. (See Figure 5.4.1) Use the actual location in the mklink command step above. - python3 --version and press RETURN key and expect Python 3.X.Y
- Follow the steps to Export CSV from Worksheet to confirm functionality.
Using Saturn Procedures:
- To Open a Test Exec (RiTestSessionDef)
- To Open a Testplan (change most settings & limits, Compile & Run)
- To View the Worksheet and Save CSV from Saturn Testplan
- To Save CSV from the testplan run results Worksheet
- To Change Limits with Saturn Testplan
- To Modify Instrument Settings from testplan
- To Calibrate with cal exec
- To Save CSV from Cal Results
- Change Device Interface with tester browse > check
- To Open a Test Exec (RiTestSessionDef): (compile and run)
- Saturn is launched at Guru startup. If not, choose Apps > Saturn v## to launch the Saturn system software and wait for the message window show "Tester loaded", as shown in Figure 4.
If the compile fails, follow "To Validate Fixture is Activated vs unknown node:" steps above. - From the Saturn launch window, choose apps > cassini and double click on test exec, as shown in Figure 9.1, to open the Exec user interface.
- Select the Test Exec (RiTestSessionDef) by title, then choose on the select and Saturn will compile the testplan. (See Figure 9.2 and 9.3)
- From the RI Testexec window, enter Lot, Data Code, choose a Device from the list (Figure 9.3), enter Comment and DIB ID. as shown in Figure 9.4.
- Press Start, the worksheet will open and the Stop, Test and Retest buttons will be enabled. The Lot, Date Code, Device, Comment and DIB ID fields are disabled and can not be modified until Stop is pressed. The PartID, Result, Hardbin and Softbin values for the last tested DUT is displayed, as well as update the Total and Passed counts for the lot. (See Figure 9.6)
- The testplan runs and records the data with the current PartID value, the Retest button will run the testplan and use the current PartID. (See Figure 9.7, Figures 9.9 and 9.10) Or the user can modify the Next part field then choose Test, as shown in Figure 9.8. For example, the next part id is "21" or accept the automatically incremented part id.
- Choose Stop button to end the lot, output STDF file in the STDF Directory (defaults %USERPROFILE%\RiApps\data) with the file name of <Lot id>_<lot-end time>.stdf, as shown in Figure 9.11, and the .rtidb stored in the Saturn app Cache directory (%USERPROFILE%\RiApps\GuruApps\GF10RE2A\tmp\dataCache).
- Notice the Start button is now green, and the user input fields are enabled (do not have to re-compile the testplan). Repeat the 4 steps above with the next lot using the same Exec or close when complete.
- To Open a Testplan: (modify instrument settings & limits, compile and run)
- Saturn is launched at Guru startup. If not, choose Apps > Saturn v## to launch the Saturn system software and wait for the message window show "Tester loaded", as shown in Figure 4.
If the compile fails, follow "To Validate Fixture is Activated vs unknown node:" steps above - From the Rtalk window, choose apps > cassini and double click on testplan, as shown in Figure 10, to open the Testplan viewer.
- From the Testplan viewer window, click on Testplan > Load, then select a testplan to open from the list and choose select, as shown in Figure 11.
- Select a testplan limit, click on Testplan > Limits, then choose a limit file and press select, as shown in Figure 12.
- Choose compile button and monitor Saturn message window while the progress bar completes. The compile button background turns green when finished. If the compile button is red, resolve any errors before repeating this step.
- Compile the testplan and wait for the Saturn message window shows "End Timing" and the "Run" button turn green, as shown in Figure 15.
If the compile fails, follow "To Validate Fixture is Activated vs unknown node:" steps above. - Choose run to start testing DUTs.
- To View the Worksheet from testplan and Save Csv:
- Open the testplan results worksheet, click on Testplan > Results, as shown in Figure 13, the worksheet window will open as shown in Figure 14.
- Click on the "Run", the results will show in the worksheet automatically, as shown in Figure 16.
- (Optional) Choose Data > Save Csv to convert the RITdb.datalog is always saved to Guru data in the worksheet to a .csv file in the %USERPROFILE%\RiApps\data directory. (See Figure 9.14 and 9.15)
NOTE: This step requires Python3, see To Setup Python3 For Saving Results as CSV above for details.
- To Change Testplan Limits:
- From the testplan viewer with the limits file selected, choose change limits from the right click menu on a data save button, as shown in Figure 17.
- This will open the Edit Limits window, if the data save is a sweep result, it will appear in a table, otherwise its just one entry in the table.
- Click on any value to change the entry then press Enter key.
- After all changes are done click on Accept to store the limits, as shown in Figure 18.
Note: this does not save the testplan. - Choose compile and run, the new limits and the result will be shown in the worksheet, as shown in Figure 20.
- Limits will be saved after following To Save a Testplan steps.
- To Copy Limits from Another Testplan:
- After following the steps to Import .GZP with Guru Browser and To Open a Testplan, limits from another testplan can be imported to save time. All the current limits will be replaced and no confirmation will be asked.
- From the tesptlan viewer of the newly imported testplan, choose Testplan > Copy Limits, as shown in Figure 21.1
- Choose the Testplan name from the Select Testplan prompt and choose select, as shown in Figure 21.2. All of the limits of the current testplan will be replaced by the selected testplan. Be mindful of missing limits for any new or different test panels between the current testplan and the selected one.
- Follow steps To Change Testplan Limits to apply to any new/different test results.
- Choose compile and run to confirm limits on the Worksheet.
- Limits will be saved only after following steps To Save a Testplan.
- To Modify Instrument Settings from testplan:
- Left click on any instrument state buttons to open an Input window.
- Enter a new value and choose OK, as shown in Figure 22.
- Choose compile and run, as show in Figure 23.
- Notice on the worksheet, it will update to show the Vcc3 is sweep from 0 to 2.0, as shown in Figure 24.
Note: the Instrument Setting changes are only in the memory and has not yet been saved. Follow the steps To Save Testplan to make the changes persistent.
- To Save a Testplan:
- Chose Testplan > Save, as shown in Figure 25. to open the Save Testplan window, as shown in Figure 26 where all attributes are listed, with the Title value on the bottom and Save and SaveAs buttons. (Requires update 20220805 or later.)
- Optionally, edit any guru attribute by selecting the attribute and choose Edit Value, then type a new attribute value, as shown in Figure 27.
(i.e. change ri.sys.Device attribute to be a different Device) - Choose either the Save button to save the testplan with the same Title adding to the Revision History, or choose SaveAs to create a new copy of the testplan with a unique Title, e.g. you will be able to see both tesplans as shown in Figure 26.
- In Figure 28, it shows the new testplan that we have just saved in the testplan selection.
- To Calibrate with cal exec:
- From the Saturn launch window, choose apps > cassini and double click on cal exec to open the Cal Exec user interface.
- Choose Actions > Open List and choose the Cal List.
- Choose Actions > Load Cal Kit and choose the appropriate entry. RiCalKit naming convention sets the date as the last valid cal date and should be checked if in the past. The Cal Kit contains the Open Coefficients and Noise Source ENR table and should be valid.
- Choose Actions > Calibration List and select the appropriate entry (likely "Acme Rev A")
- Select pairs of testplans Cal/Validate by holding the CTL key and left clicking on each testplan name and choose Run Selected from the right mouse button menu.
- Follow the user prompts. These often require connecting PKZ#12 adapters to either a Power Sensor, SMA cable, and OSL standards. (See Figure 1 and Figure 2)
IMPORTANT: ALWAYS follow good RF connector hygiene and use a SMA Torque wrench when tightening and avoid rotating the inner cable, ALWAYS rotate the outer nut. - Repeat until the list is completed. Cal data is ONLY saved after every successful validate. If a validate fails, repeat all selected Cal plans.
- To Calibrate Fixture (RiFixtureDef):
- From the Saturn launch window, choose apps > cassini and double click on cal exec to open the Cal Exec user interface.
- Choose Actions > Open List and choose the Cal List.
- (Optional) Choose File > Load Cal Kit and choose the appropriate entry. RiCalKit naming convention sets the date as the last valid cal date and should be checked if in the past. The Cal Kit contains the Open Coefficients and Noise Source ENR table and should be valid.
- Choose File > Calibration List and select the appropriate entry (likely "Acme Rev A")
- Follow the user prompts. These often require connecting PKZ#12 adapters to either a Power Sensor, SMA cable, and OSL standards. (See Figure 1 and Figure 2)
IMPORTANT: ALWAYS follow good RF connector hygiene and use a SMA Torque wrench when tightening and avoid rotating the inner cable, ALWAYS rotate the outer nut. - Repeat until the list is completed. Cal data is ONLY saved after every successful validate. If a validate fails, repeat all selected Cal plans.
Choose File > Save Cal Data to create a new RiFixtureCal object. (Issue fixed in Saturn v55.)
- To Save CSV from the Cal Results:
- From the Cal List window, choose Actions > Results.
- From the Worksheet, choose Data > Save Csv to convert the data in the worksheet to a .csv file in the %USERPROFILE%\RiApps\data directory.
NOTE: If the .csv file does not appear, follow steps "To Setup Python3 For Saving Results as CSV" above. (Administrator access required)
- Change Dut Interface with tester browse > check
- From the Saturn launch window, choose apps > cassini and double click on tester browse to open the Configuration window.
- Remove or Attach the Device Interface and repeat the check for each action.
- Choose check button and notice the Dut Interface instrument (cal data) being listed in the Configuration window. Press check once to deactivate the Device Interface from the configuration and check again after it is attached to activate it in the configuration.
- Change Assign Dut Interface with new ESN
- From the Saturn launch window, choose apps > cassini and double click on tester browse to open the Configuration window.
- Attach the Device Interface with a new ESN.
- Choose check button to read the unrecognized ESN.
- Choose Tester > Add Dib Def menu and choose the appropriate definition Title from the list and choose select.
- Select the Dut Interface instrument with left mouse button click and choose Save Cal from the right mouse button menu then choose OK from the Save Calibration prompt. This associates the ESN with a new Dib Cal object that points to the DIB definition (RiDibDef) created with the Device Connection Editor app.
Using Test Session Editor:
- To Edit a Test Exec (RiTestSessionDef)
- View the Test Session Def User Guide (https://roos.com/docs/ECHN-CC7SHU?Open) for details.
- To Edit a Test Exec (RiTestSessionDef):
- From Guru, choose Login and enter an Engineering Login (Apps button is disabled for Operators)
- Choose Apps > Test Session Editor v#
- Choose Test Session > Load... menu.
- Select the RiTestSEssionDef by filtering by Device Family, sorting rows by right clicking in the selection pane and choosing Sort by and the value, and choose OK.
- Make modifications as needed. View the Test Session Def User Guide (https://roos.com/docs/ECHN-CC7SHU?Open) for details.
Known Issue Workaround: If the Testplan is changed, you must save and then open the Session Def to see the change in the Bins and Limits tab. This should be fixed in a future release. - To edit the Device pull down menu on the Exec UI, choose the Datalog tab, under the Attributes panel, choose add to create an attribute Name of "partType" with value of one or more device name for the device selection in the TestExec UI i.e. "~markTest~markProto" with the tilde "~" in front of each value. (See Figure 29) Choose edit to modify the value of the partType attribute and choose OK. (See Figure 30)
- Choose Test Session > Save... increment the version and/or change the status and choose OK to save.
- Close the Test Session Editor window and launch the Exec to evaluate the changes.
Using Cassini in Container Procedures:
- To Start Cassini in Container
- To View the Worksheet from Cassini
- To Switch between Saturn and Cassini app in Container
- To Share a testplan between Saturn and Cassini
- To Close Cassini 16 Container before Windows logoff or shutdown
The Cassini app launched from Short Cuts button requires that both the Saturn app ("Rtalk v1 on..." window) and the Cassini 16 Container (VirtualBox) launched from the Windows Desktop that utilizes the USB RIFL module of the Saturn app. The Cassini16 container functions identical to the EPC with all the features of the Cassini application, as shown in Figure 33. One noticeable difference is that, the worksheet with live test results is running on the outside of the container. (Not available with secure win10 deployments.)
- To Start Cassini in Container:
- Saturn launches automatically after Guru startup. Confirm "Rtalk v1 on..." window is open and responding to input. If not, choose Apps > Saturn v## as show in Figure 29 to open the Saturn app.
(Prior to applying SaturnUpdate 20220909, Saturn must be manually launched from the Apps button.) - After Saturn startup finishes loading, double click on the Cassini 16 Container icon on the Windows Desktop then wait for the container to start connect with Guru by enabling the Short Cuts button, as shown in Figure 30.
- Choose Short Cuts button and choose the latest ACME Dev or ACME Production entry to start the Cassini 16 system software inside the container, as shown in Figure 31.
- Wait for the Cassini 16 system software to started, and when it finish loading, it will show the "UTC Time" message in the message window and the last message, as shown in Figure 32.
- Choose System > Execs or Test > Plans to select a target device by opening a Test Plan or launching a Test Exec.
- Note: See "To Fix Red Background of Cassini app"
- To View the Worksheet from Cassini:
- Once a testplan has compiled and Options > Worksheet > Details or Test Exec Start and View buttons pressed, a Worksheet will be opened outside of the container, often behind the container window. (see Figure 34).
- Choose the small Java icon on the Windows task bar, and select the worksheet window to raise it front the container, as shown in Figure 35. The worksheet will update after limits are applied to the DUTs test result.
- To Close Cassini 16 Container before Windows logoff or shutdown:
- From within the container, choose shut Down... from the right click menu on the container desktop or choose the power switch button icon on the bottom left side of the container task bar.
- To Fix Red Background of Cassini app:
- The "red background" on the Cassini 16 message window (see Figure 32b) indicates there is an issue connecting with Saturn app's USB RIFL module.
- Shutdown the Container by choosing Shut down... from the right mouse button menu when clicking on the Container's desktop.
- Start the Saturn app (or perform startup if it is already running), then double click on the Cassini 16 Container icon on the Desktop.
- If the problem persists, shut down the container and then restart Win10 EPC.
Switching between Saturn and Cassini
IMPORTANT: Only Saturn app or Cassini app in Container should be used to control the hardware at a time. The tester should be set to the Default Idle State before using an application to control the Tester, i.e. not running a testplan. Before using Cassini, choose System > Equip > Startup > OK to will force the Instruments to their default idle state and reload cal data from Guru. When using Saturn, choose Apps > cassini, double click on equipment and choose File > startup to force the Instruments to their default idle state and reload cal data from Guru. The tester is not in an Idle state if a break point is set in the testplan open with Cassini or if a Cassini Control Panel is used to manually change an Instrument state.
Example Use: Switching to Cassini in Container allows rapid debug and correlation between identical testplans open with bot Saturn and Cassini.
If you need to switch the application and the tester is not in it's idle state, then perform a startup on from the desired running application. For example, if you run the Saturn compiled testplan to its completion, the system will return to its idle state. A Cassini in Container compiled testplan can then be run without requiring a Cassini > System > Startup interruption.
- Before using Cassini in Container:
- From Cassini window, choose System > Equip > Startup > OK before compiling and running a testplan.
- Before using Saturn :
- From the cassini app window, choose equipment > startup.
- Open a testplan, activate a limit, choose compile and then run.
- To Share a Testplan between Saturn and Cassini:
- Save changes to the testplan. (Saturn: Testplan > Save, Cassini: File > Save to Guru)
For example, modify the Testplan with Cassini app in container and then immediately open, compile, and run it on the Saturn app. - Open the Testplan (Saturn: Testplan > Open, Cassini > Plans...) on the other application..
- To Backup for Disaster Recovery:
- Use any available Disk Image Tool to create complete, SSD block level backup
- Use Win10 Backup and Restore or your preferred Corporate Backup solution to backup the following:
- Cassini 16 Container.zip - Backup copy of the Cassini 16 Container and its setup files. Used to restore the factory default state of the container.
- Backup the "D:/Users/Public" directory that contains ~/RiApps (programs), ~/RiGuru (data), ~/RiGuruArchive (local data redundancy)
Figure 1 - Saturn Program Directory: RiApps > Guru Apps > GF11RE2A
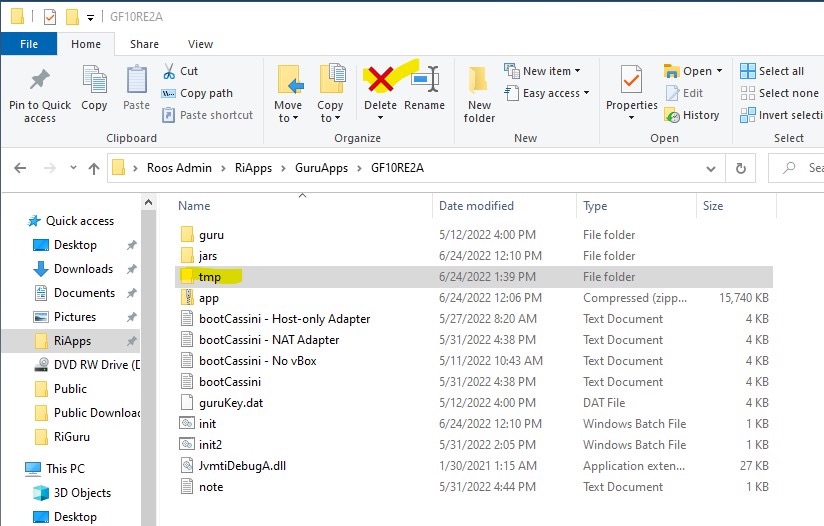
Figure 2 - Import .GZP
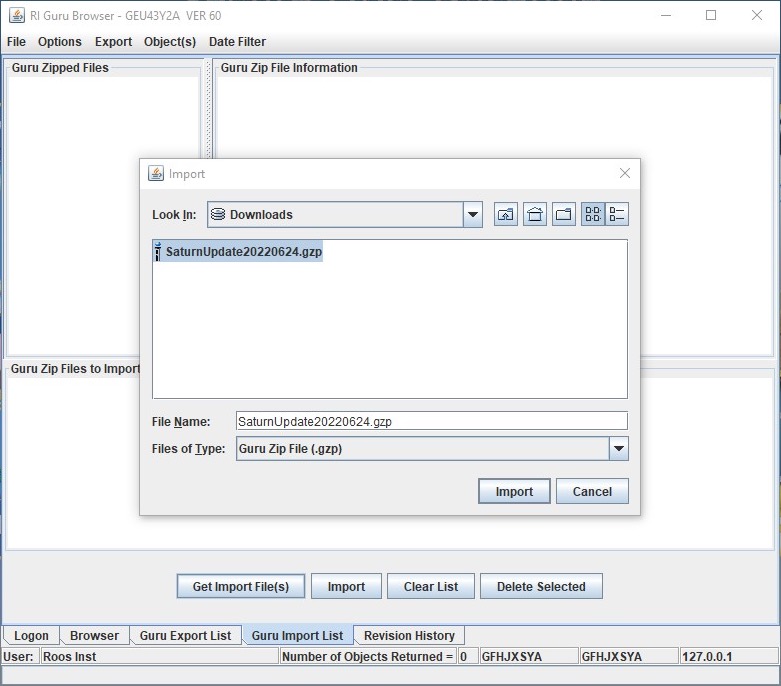
Figure 2.1 Close Saturn Application
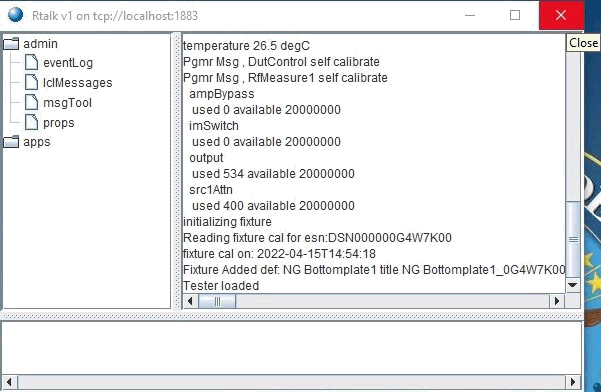
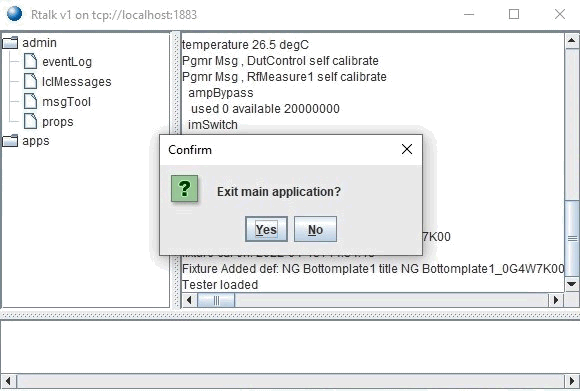
Figure 2.2 Copy Files to GuruServer directory
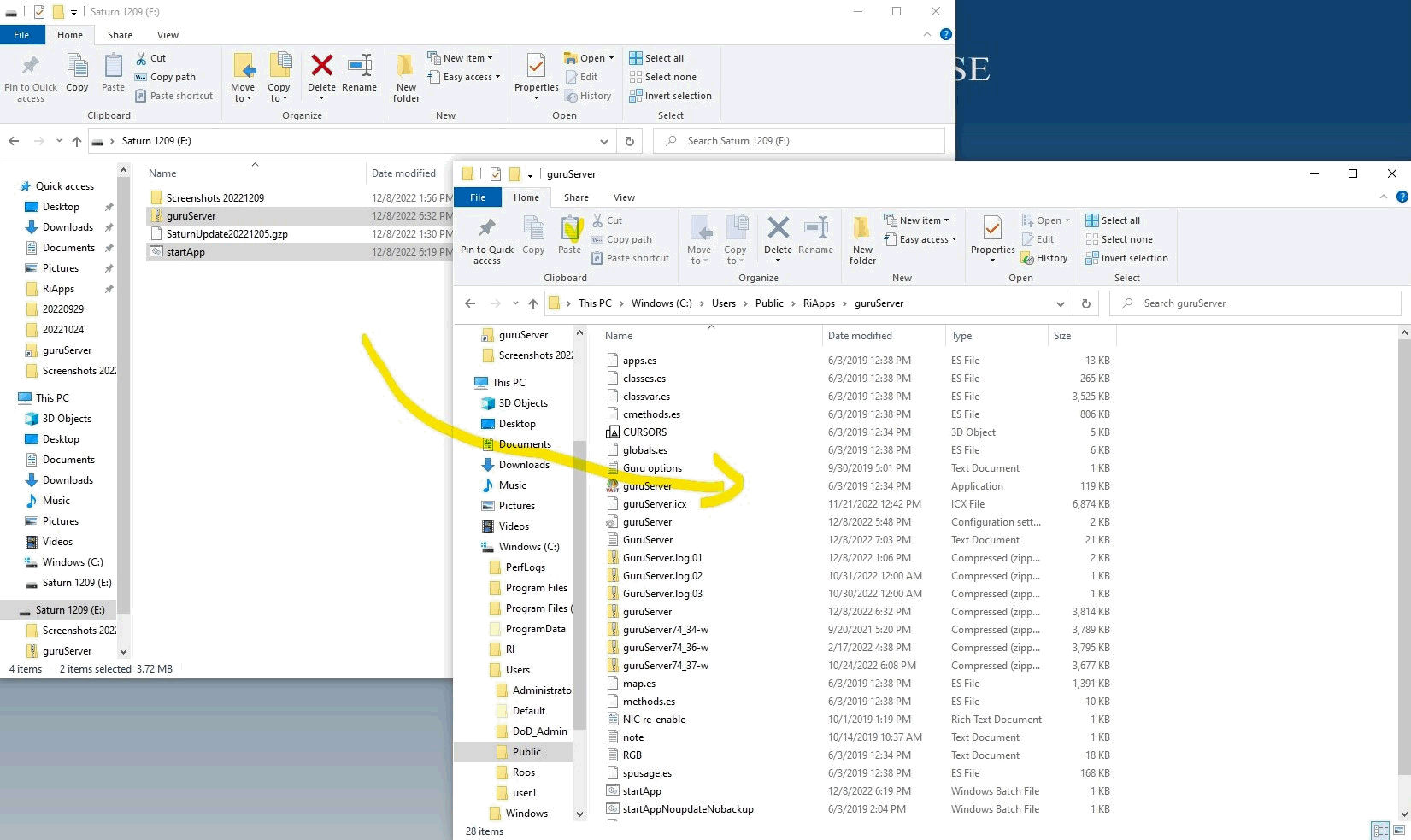
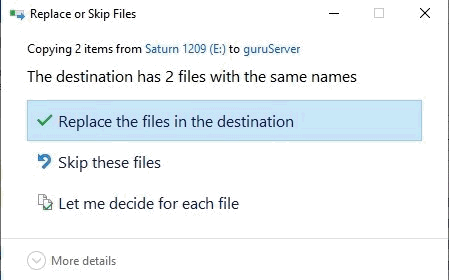
Figure 2.3 Upgrade guruServer file dates
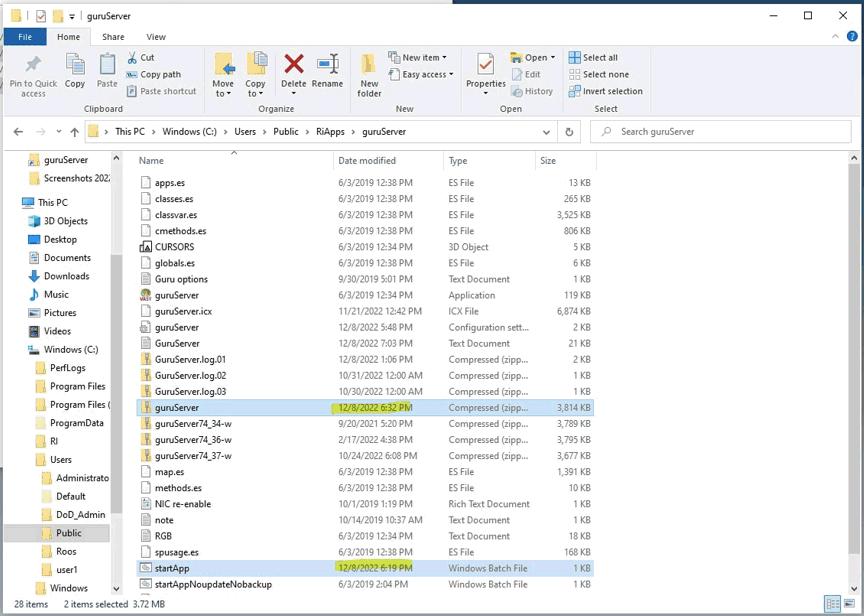
Figure 2.4 Restart Windows 10
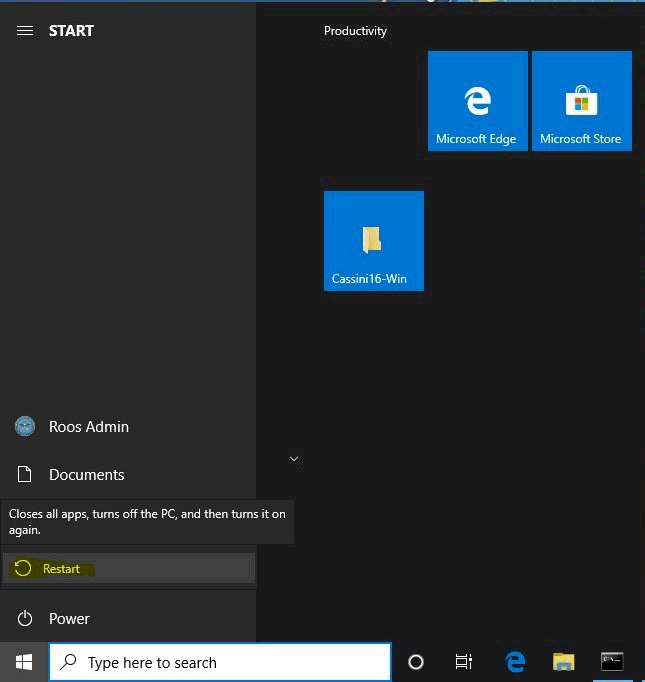
Figure 2.5 Guru Version from Taskbar
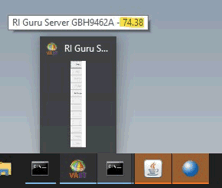
Figure 3 - Saturn Version: Guru > Apps
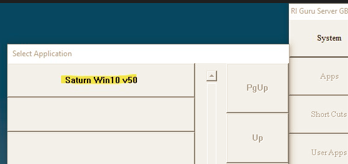
Figure 4 - Saturn: Tester Loaded (Ready)
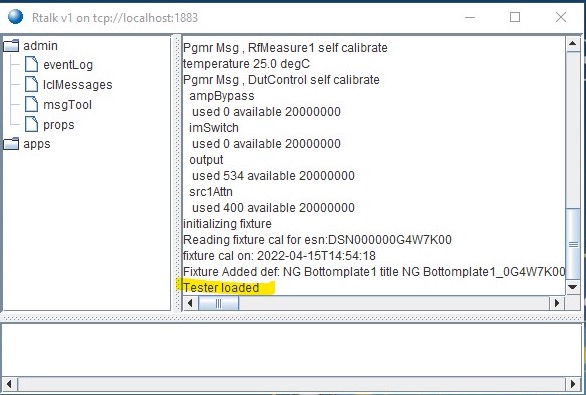
Figure 5.1.1 Python3 Setup
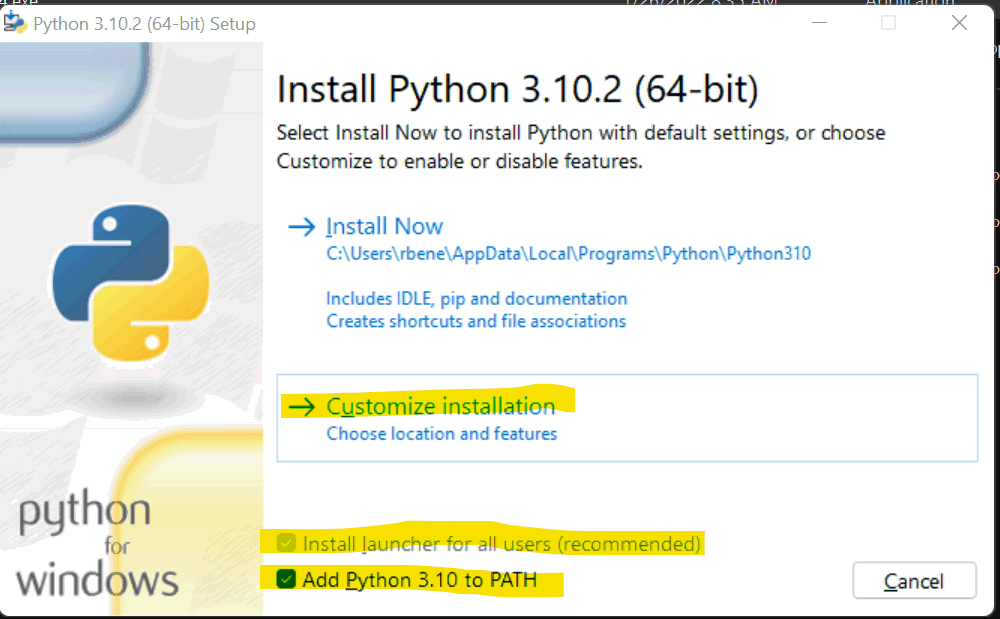
Figure 5.1.2 Python3 Optional Features
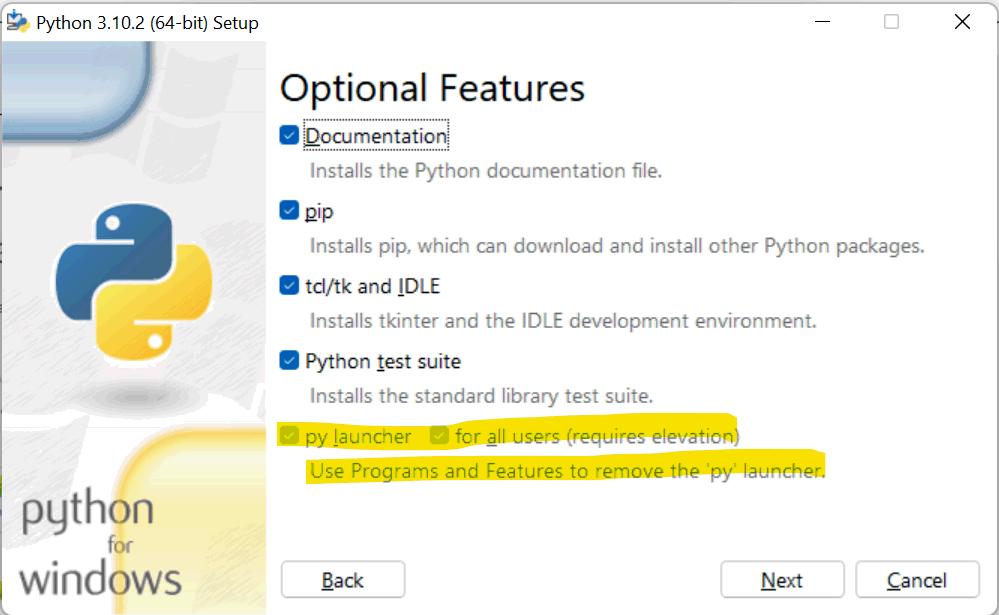
Figure 5.1.3 Python3 Optional Features
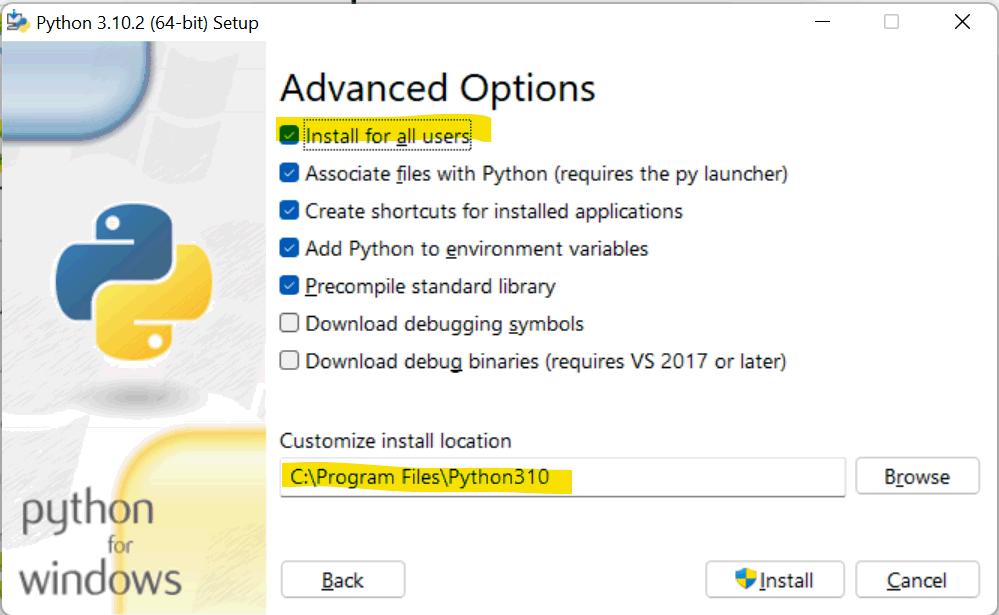
Figure 5.2.1 - Python3 version
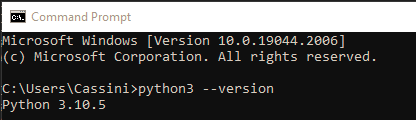
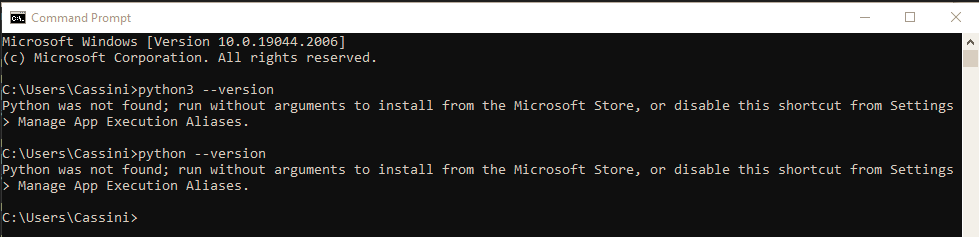
Figure 5.2.2 Win10 Settings > Apps & Features > App execution aliases
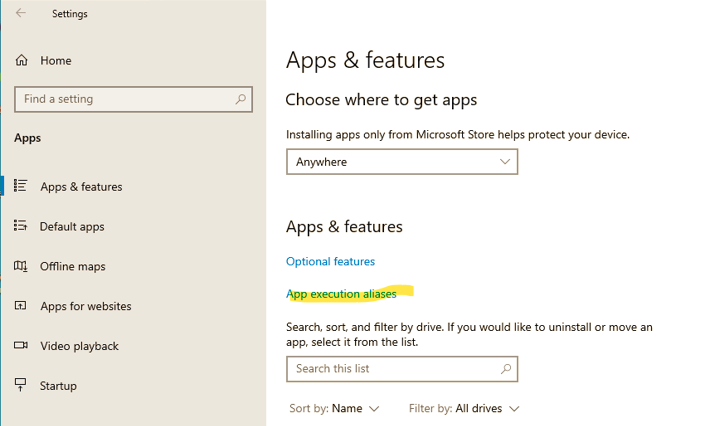
Figure 5.3 Python3 not recognized
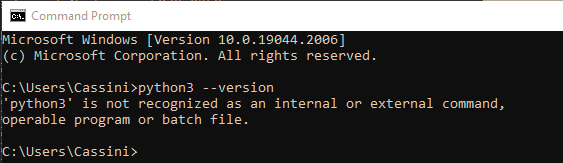
Figure 5.4.1 Python3 link
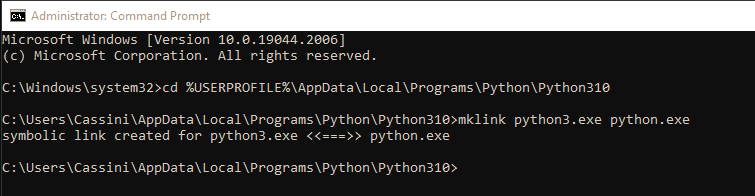
Figure 5.4.2 Python Program Location
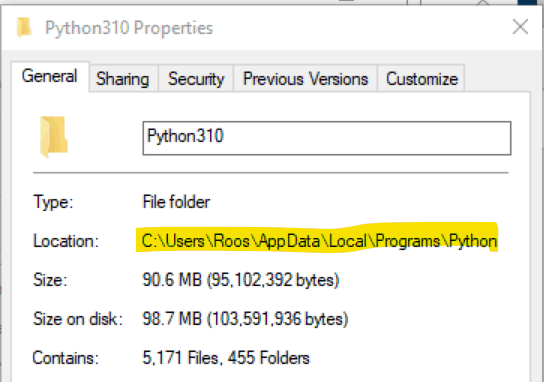
Figure 5.3 Win10 App execution aliases
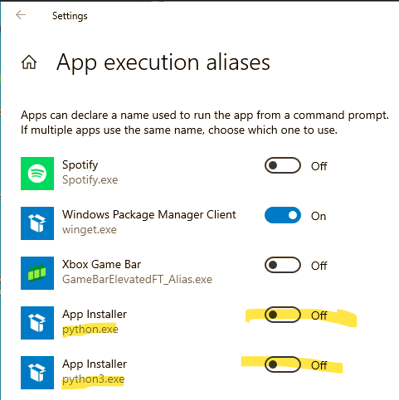
Figure 9.1 - Activate Test Exec
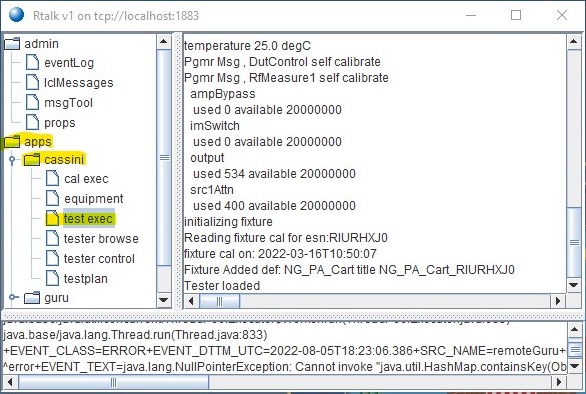
Figure 9.2 - Test Exec: select Exec
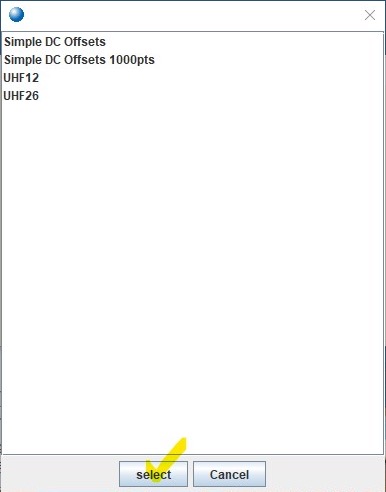
Figure 9.3 Saturn Compiles Testplan
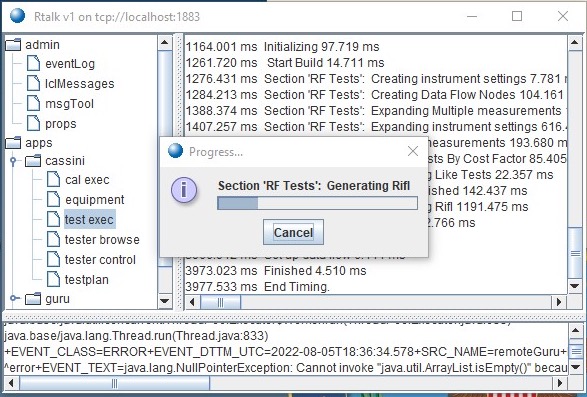
Figure 9.4 - Test Exec: Enter Lot Information (Lot, Date Code, DIB ID, Comment)
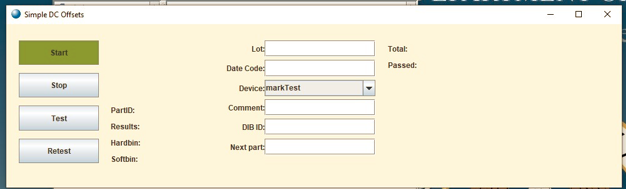
Figure 9.5 - Test Exec: Choose Device
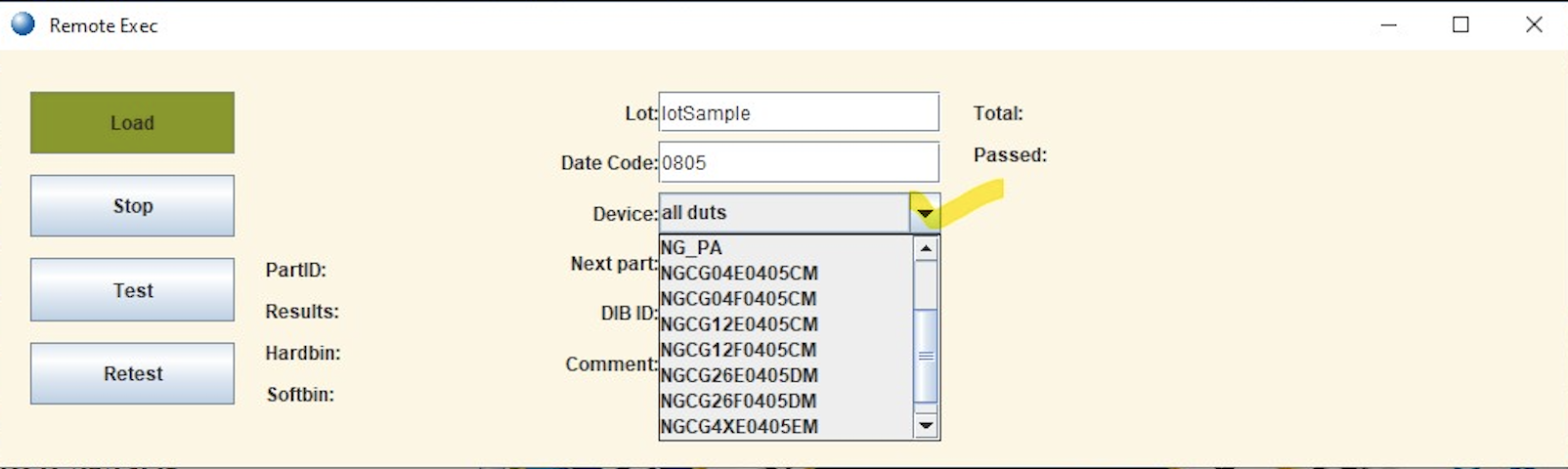
Figure 9.6 - Test Exec: Start button enabled, enter Lot Info and choose Device
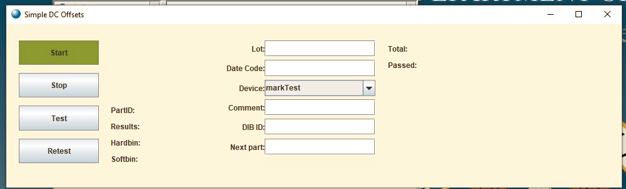
Figure 9.7 - Test Exec: Next part, Test
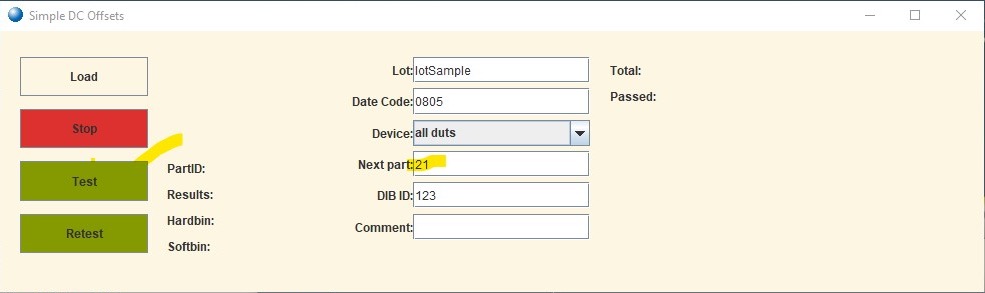
Figure 9.8 - Test Exec: Running Exec with Worksheet, PartID Results, Lot totals
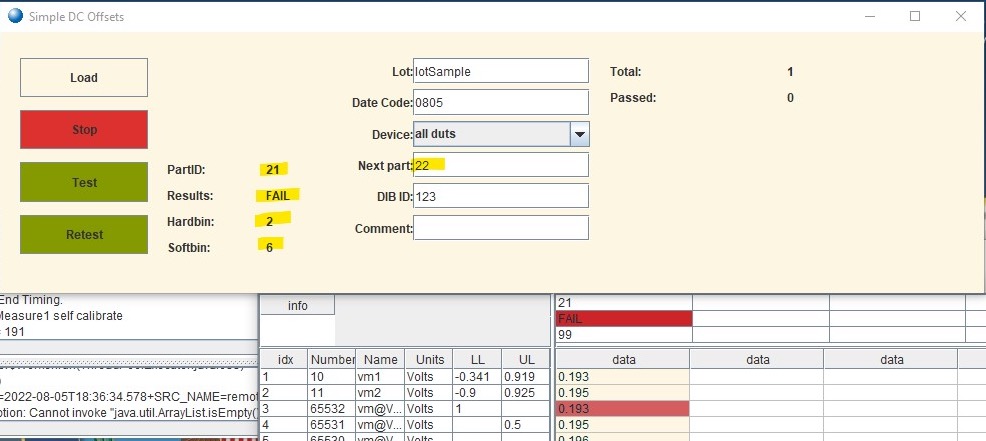
Figure 9.8 - Test Exec, Modify Next Part
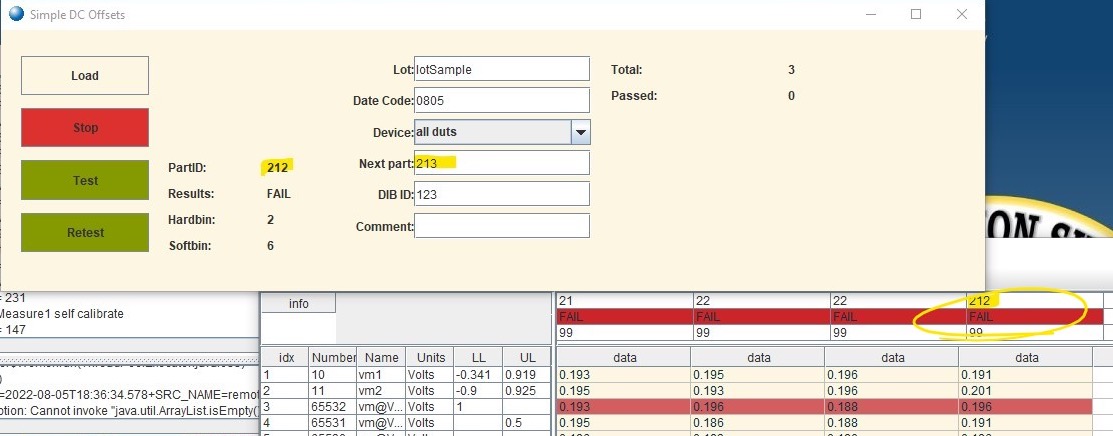
Figure 9.9 - Test Exec: Retest Example
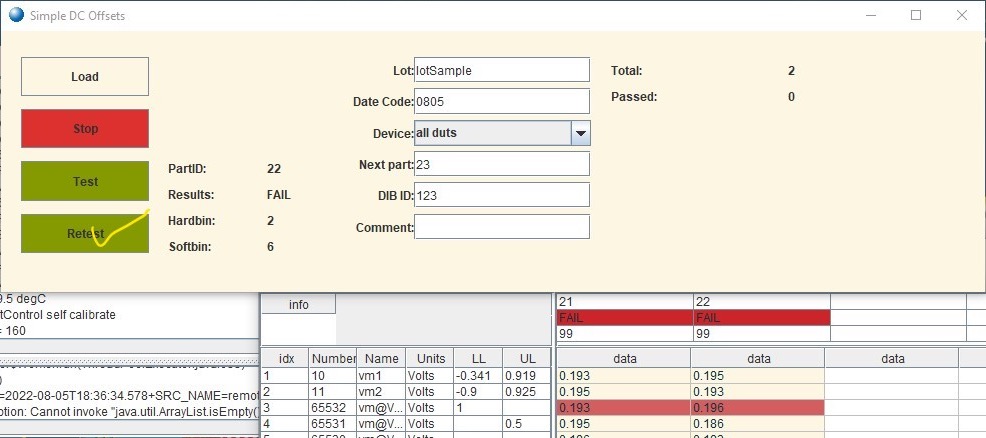
Figure 9.10 Test Exec: Retest Result
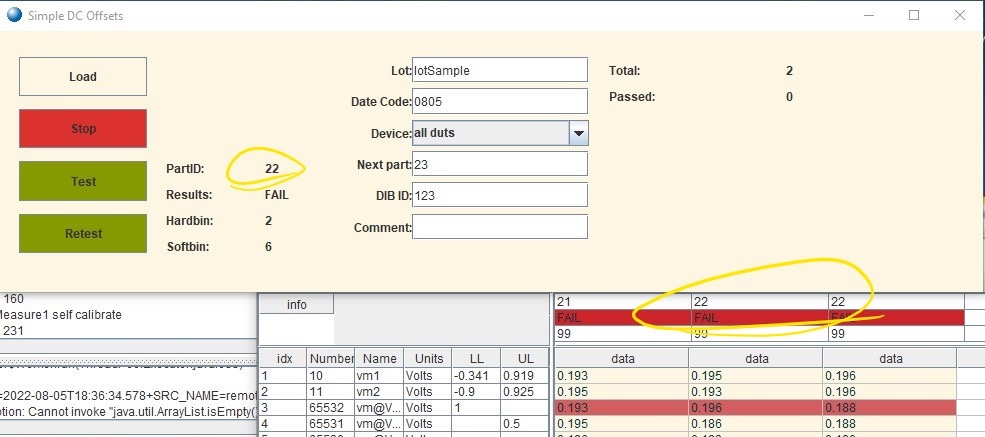
Figure 9.11 - Test Exec: Stop to End Lot
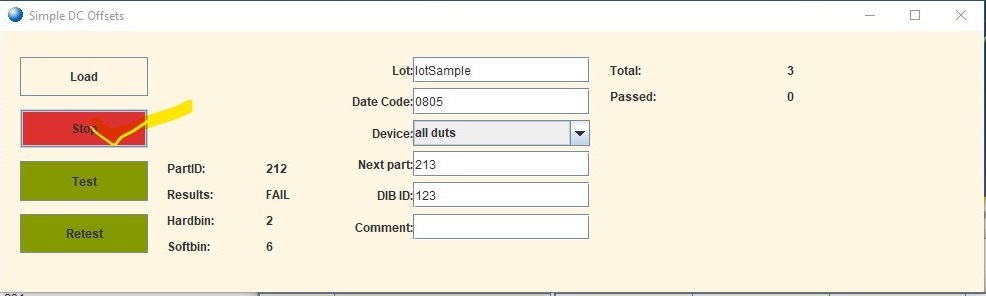
Figure 9.12 - Test Exec: STDF Output
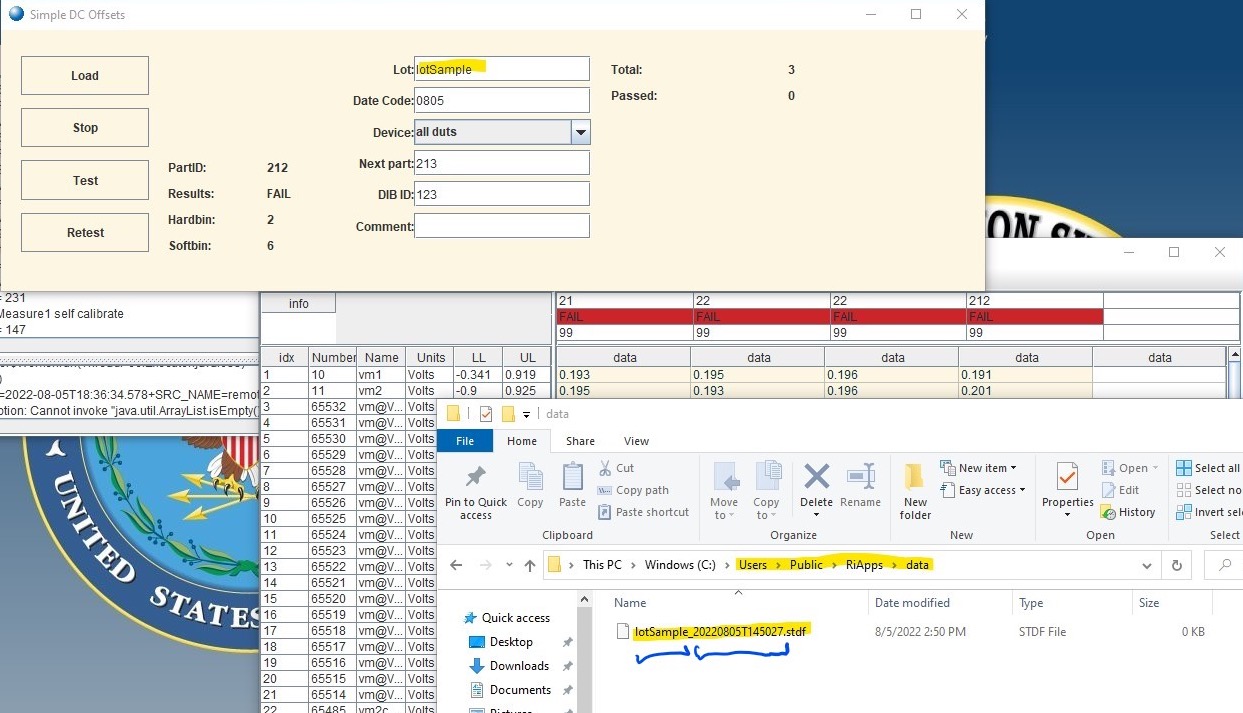
Figure 9.13 - Test Exec: Modify Output Directory
Edit "bootCassini.txt" found in C:\Users\Public\RiApps\GuruApps\GF10RE2A
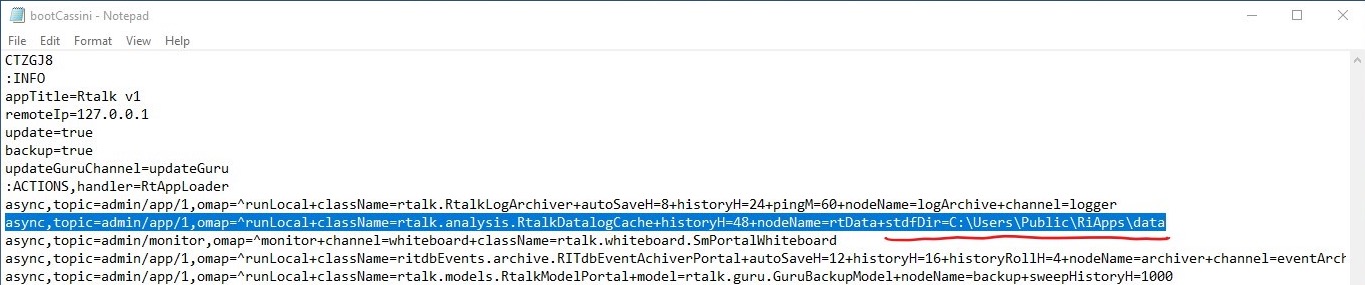
Figure 9.14 Worksheet > Data > Save Csv
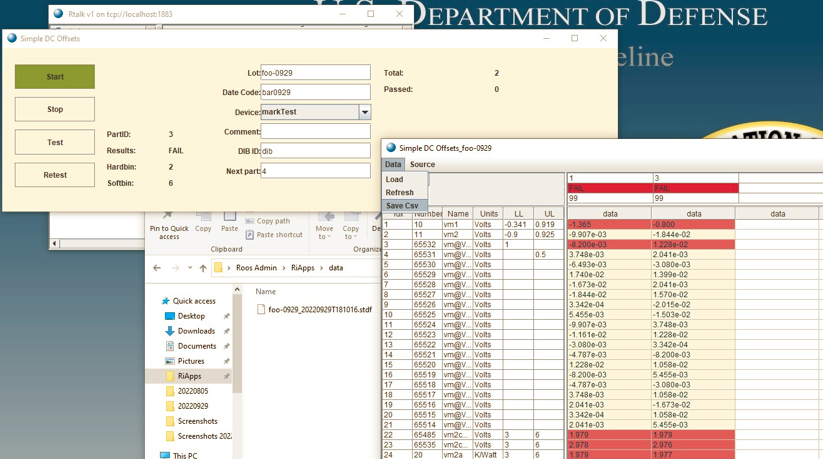
Figure 9.15 CSV saved in %USERPROFILE%\RiApps\data directory
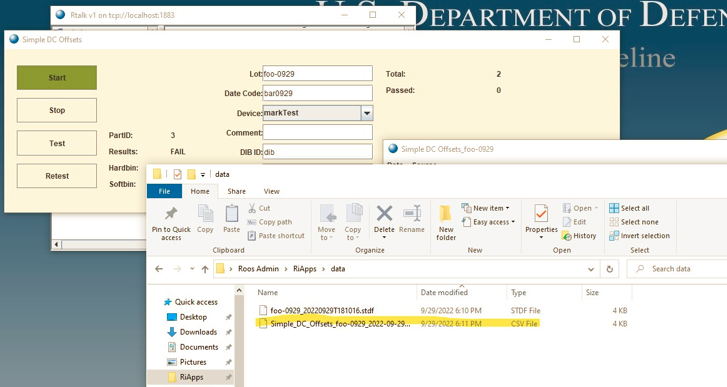
Figure 10 - Saturn: apps > cassini > testplan > load
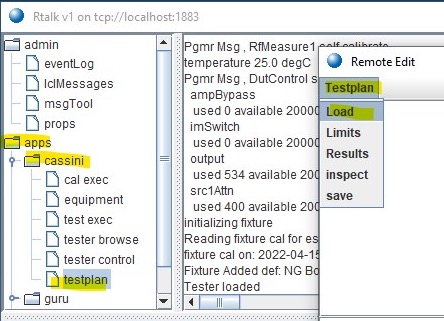
Figure 11 - Saturn: Testplan Load
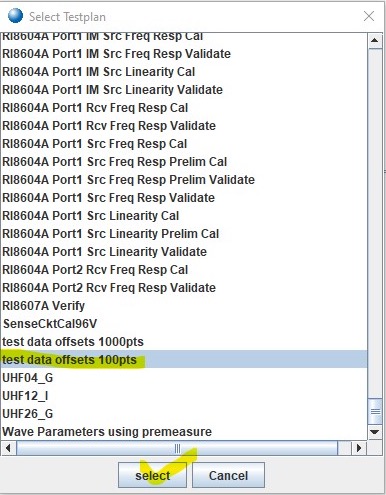
Figure 12 - Testplan > Limits
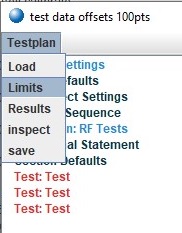
Figure 13 - Testplan > Results (Worksheet)
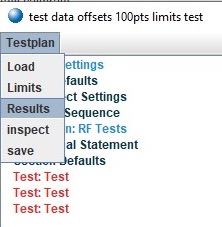
Figure 14 - Worksheet Window
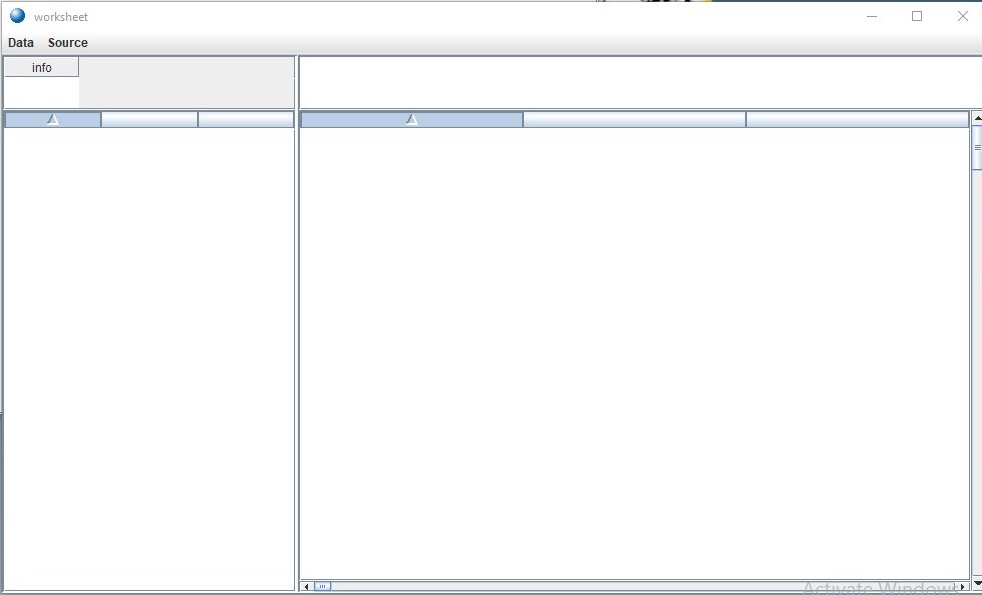
Figure 15 - Testplan Ready (run)
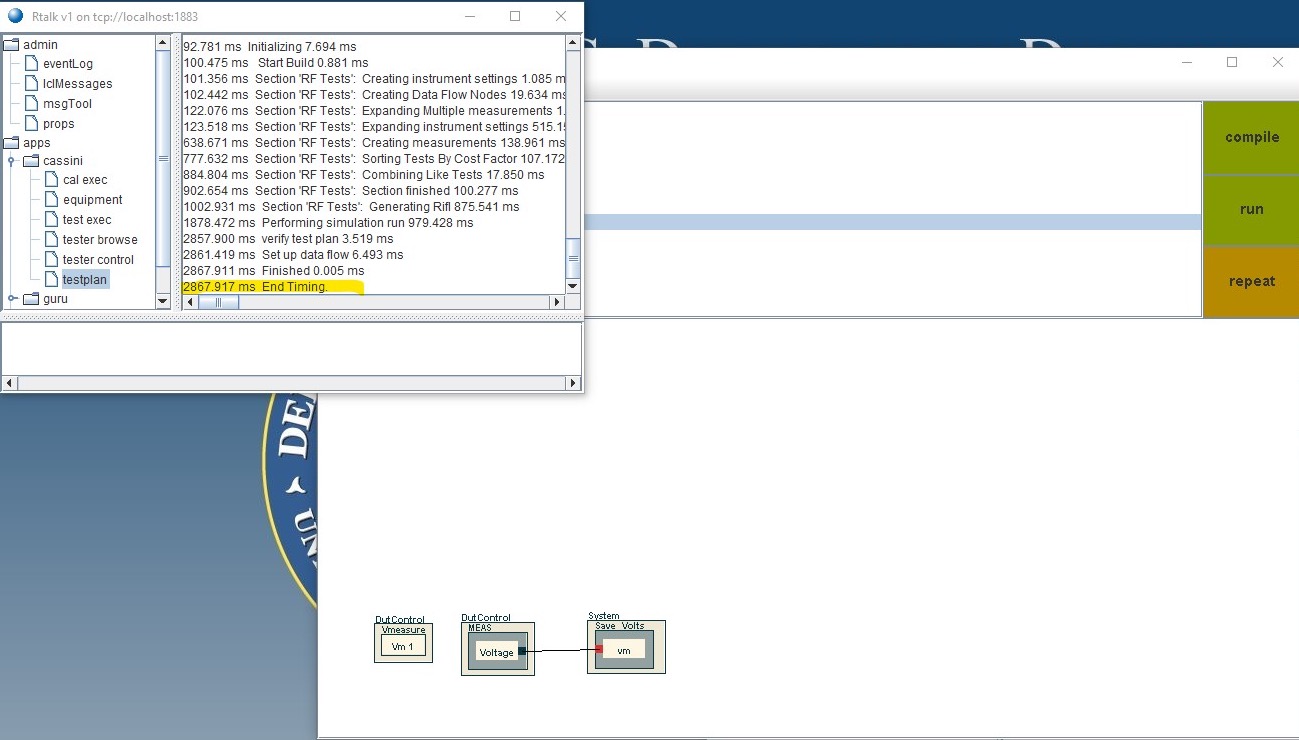
Figure 16 - Testplan Results
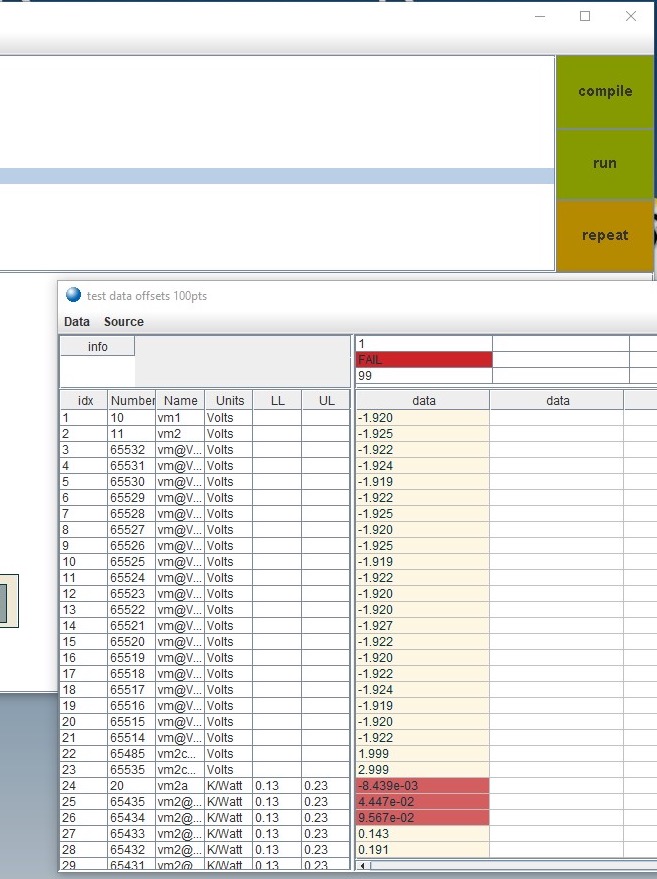
Figure 17 - change limits Right Mouse Button Menu
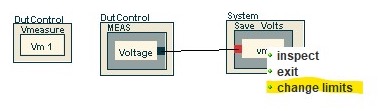
Figure 18 - Edit Limits for: vm
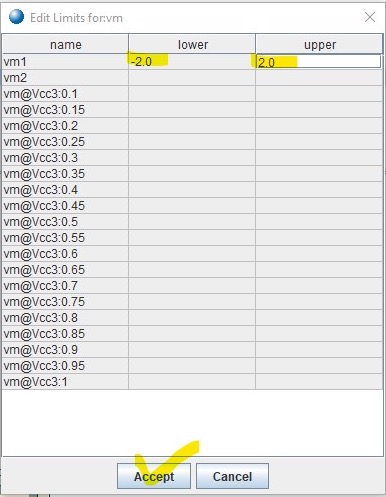
Figure 19 - compile
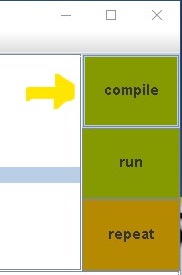
Figure 20 - Example Worksheet showing change to vm1 LL and UL
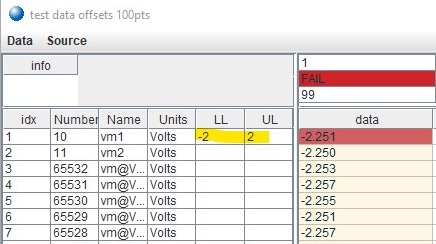
Figure 21.1 - Testplan > Copy Limits menu
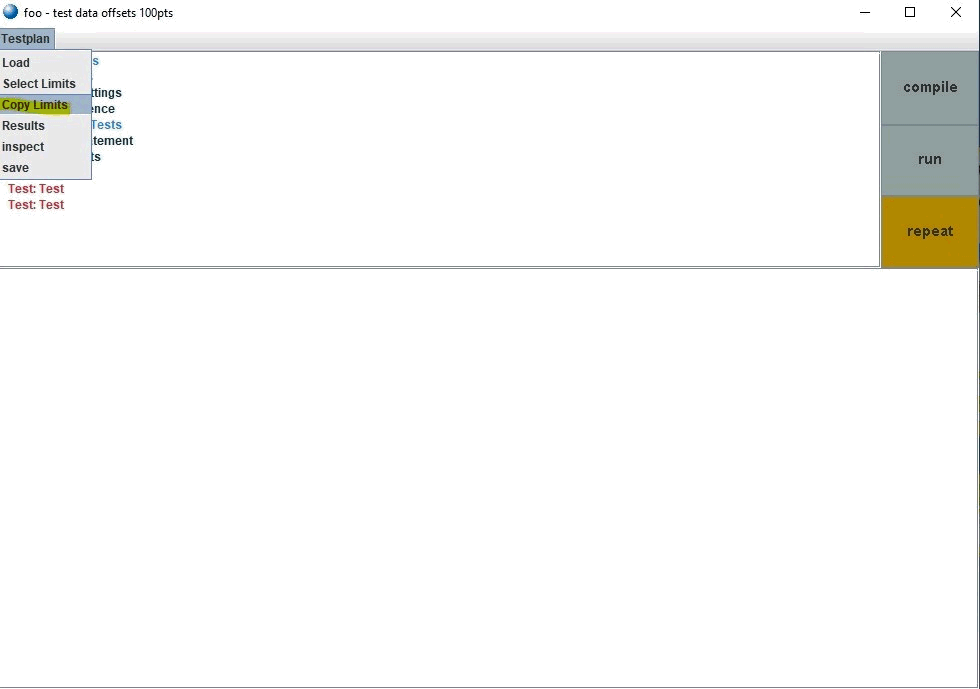
Figure 21.2 - Select Testplan dialog
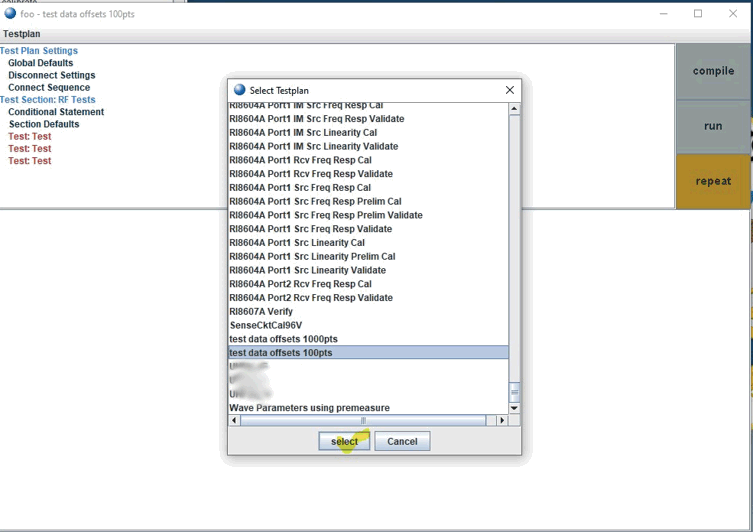
Figure 22 - RF Tests > Section Defaults
Change Vcc3 sweep from 0 to 1 volts, next click on the stop value and change it to 2.0
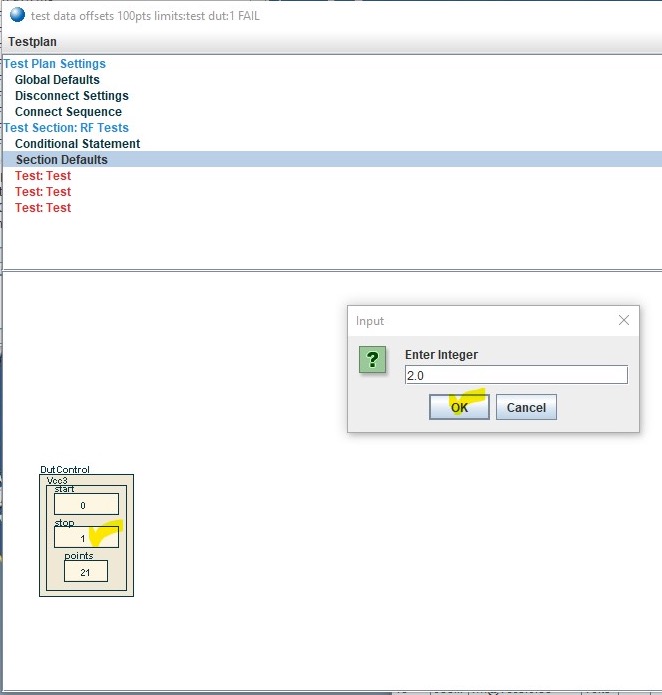
Figure 23: compile
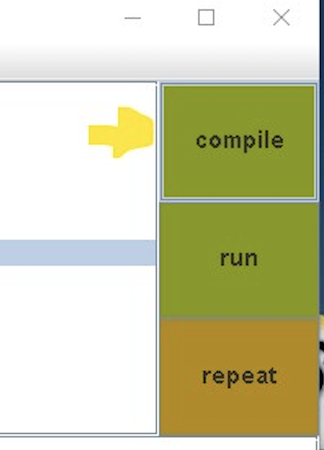
Figure 24: Worksheet with new values
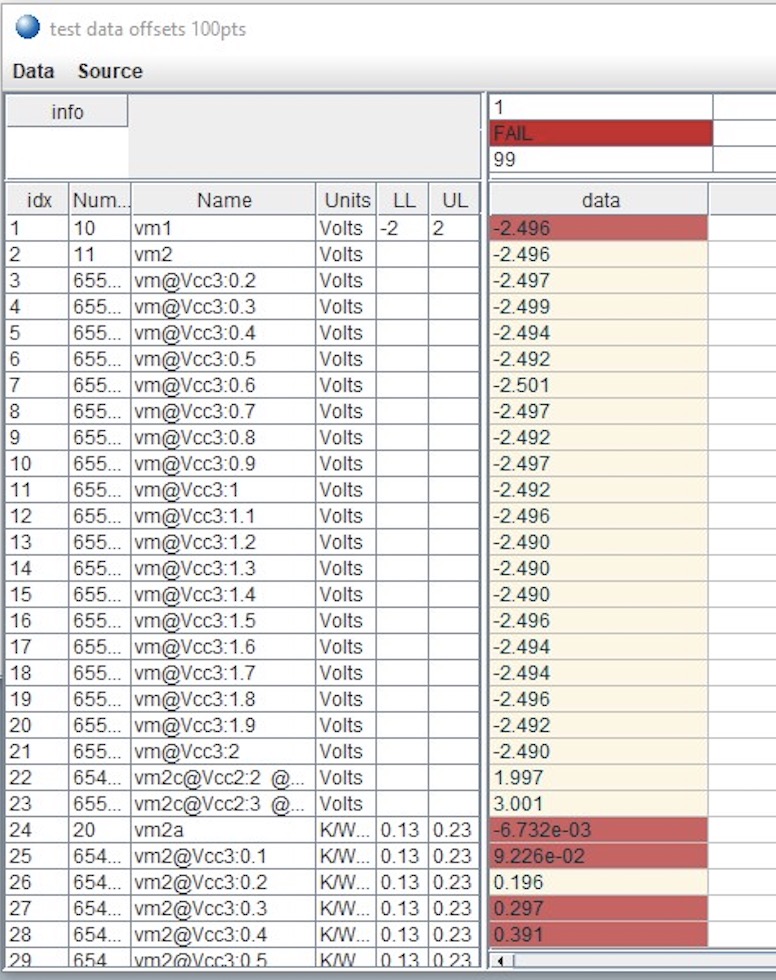
Figure 25 - Save Testplan
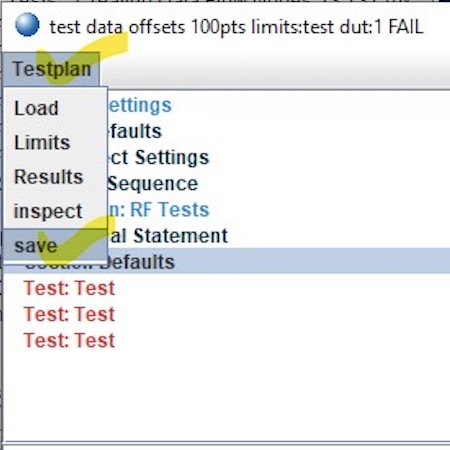
Figure 26 - Save Testplan Window, change Title, SaveAs
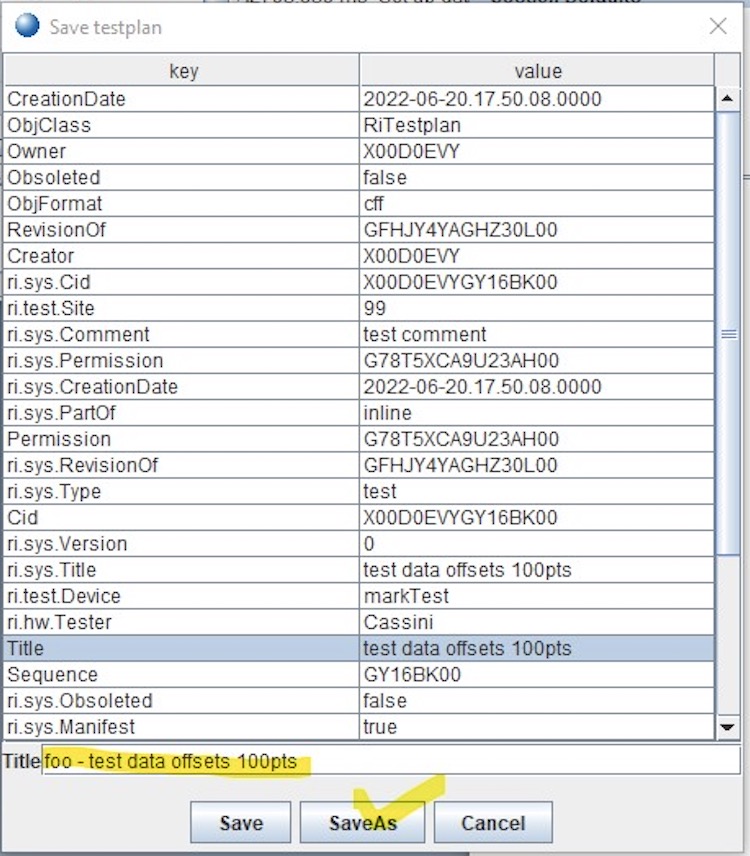
Figure 27 - Edit Value
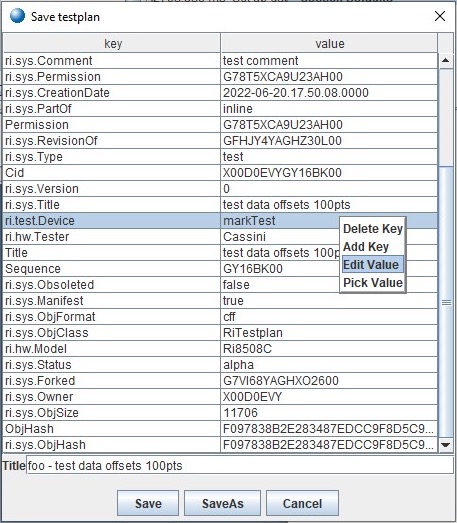
Figure 28 - Select Testplan window with the new Testplan copy
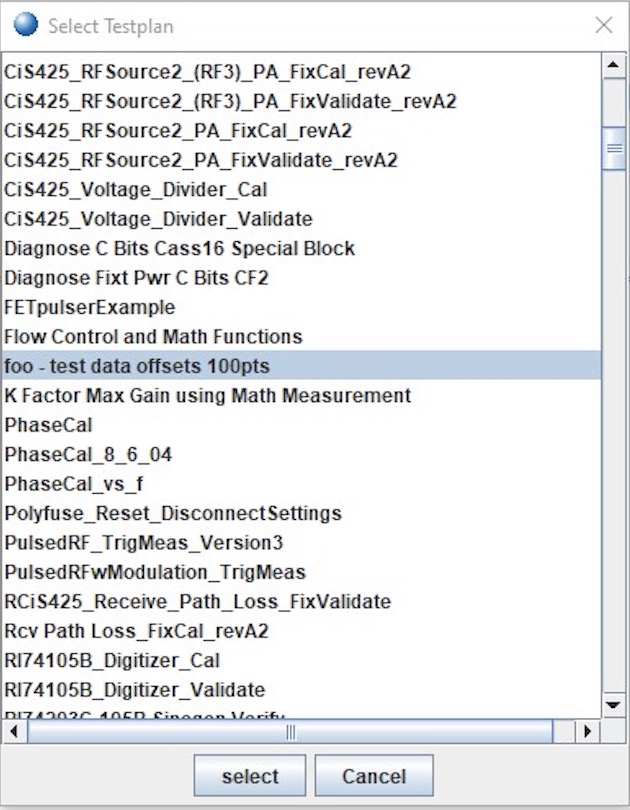
Figure 29 Test Session Editor > Datalog Attributes > Part Type
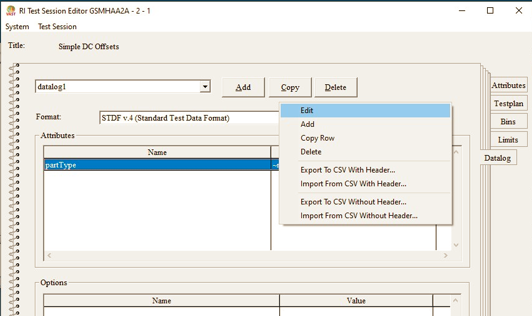
Figure 29.1 Test Session Editor > Datalog Attributes > Part Type
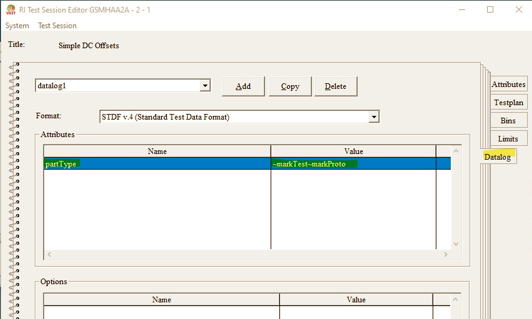
Figure 30 Editing Part Type