Note: This software is not supported by RI. VNC is free software, distributed under the GNU Public Licence (GPL).
VNC (Virtual Network Computing) software makes it possible to view and interact with the System Controller from any other computer with any VNC client.
SECURITY WARNING: This program allows complete access to the computer it is installed on. Do not install this to a RI System Controller with an Internet connection without adding a list of Authorized IP addresses (Setup step 5).
Operators can access the RI system software remotely with a VNC server running on the System Controller and a VNC client running on any networked workstation. This is helpful when taking screenshots of applications, remotely monitoring or debugging a testplan, or if you need to use resources not available while developing test plans with the Virtual Workstation.
Avoid situations where a user would manipulate the remote system while another user is also in front of the computer at the same time. It is not useful for tasks which require physically interacting with the Roos test system (like during calibrations). Also note, than when in production the system uses 100% of the CPU, so the responsiveness will be VERY POOR and it MAY IMPACT TEST TIMES.
Note: Virtual Workstations should be accessed using the VirtualBox built-in RDP client. VirtualBox Extensions must be installed for this feature to function. Remember to connect to the host's IP address, not the guest.
Recommended Windows VNC Clients: TigerVNC, TightVNC, or UltraVNC
Setup PM VNC server
ATTENTION! Legacy system controllers must have PM VNC Server installed first (see below).
- Choose Programs > PM VNC Server from the desktop or eCS menu.
- Click on Configure PM VNC Server to enable access and set a password on the first field on the first tab.
TIP! You should also limit the hosts (clients) who can connect to the system from the Advanced tab by adding the IP address (i.e. "+10.10.0.0") to the AuthHosts list. - Start the server by double-clicking on PM VNC Server.
- You can now fully interact with the machine by entering the server's hostname or IP address into any VNC client. Enter "ifconfig lan0" in a command window to see the current IP address.
- (Optional) To have VNC Server start automatically; Right-click on the VNC Server icon, select Create Shadow..., pick the Desktop tab, expand Local System, select Startup folder then click the Create button.
- To access this shared desktop from the internet, use TeamViewer or a VPN connection or change the Routing/Firewall NAT rules to allow VNC traffic to your machine (SECURITY WARNING: Not recommended/ NOT a secure connection).
How to Install VNC server (Legacy Systems)
- Create a new VNC folder in the C:\Programs\ folder.
- Download VNC to newly created folder from http://eros2.by.ru/pmvnc_en.shtml
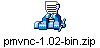 (or save this attachment)
(or save this attachment) - Unzip the contents to a temporary directory (i.e. start a command window, change to the vnc program directory and type "unzip *.zip")
- Run "install", a "PM VNC Server" folder will appear on the desktop
How to bypass firewalls/routers with remote client in '-listen' mode
If the remote machine is not accessible from the internet due to Router/Firewall, you may attempt to reverse the connection (most networks allow all outbound internet connections) by running a VNC client in "listening" mode and have the server (RI System) initiate the connection.
- Configure the VNC Client side to allow remote connections (hint: open NAT port 5500 to the client's IP address)
- Start a vncviewer in 'listen' mode. (Search Google for instructions for your client, Win: From VNC Server, select "New Client"; linux command, "vncviewer -listen")
- From PMVNC Server client, open a command window, change to the PMVNC program directory, enter "pmvnc -connect <hostname or IP>"
(note: If requested by ROOS Support use "hub1.roos.com" as the hostname.)

