This document identifies the user interface for Cassini's Testplan Editor. Open a Testplan from the Test > Plans menu or Test Object Browser's RiTestplan object's Activate menu. Cassini version is from Short Cuts > Training. User uses left, right and CTL+left clicks to interact with UI. Users types values into prompts and some keyboard shortcuts are implemented (cut CTL+X, paste CTL+V).
Cassini Testplan Editor
Testplans are stored as .CFF in Guru. Cassini provides a graphical testplan editor that reads the .CFF and uses it to display the contents of a Testplan. There are three panes; Navigator, Action and Test and Menu actions across the top. Developers can copy/paste buttons from other Testplans and the Tester's Editor window, opened with Tester > View.
Navigator Pane:
Test Plan Settings > Global Defailts, Disconnect Settings, Connect Sequence
Test Section $$$$$ > Conditional Statement, Section Defaults,Test: $$$$ ... (Test State) Test: $$$$$ ....
Right click is Edit menu.
Action Pane:
Compile (Grey, Green, Red), Run (Green), Repeat (Prompt), Retest (keeps same device ID)
Test Pane:
Displays Test Panel selected in Navigator Pane (vector, scaled)
Timestamp (last modification)
"Note" displayed if a panel has note paragraph, click to show note
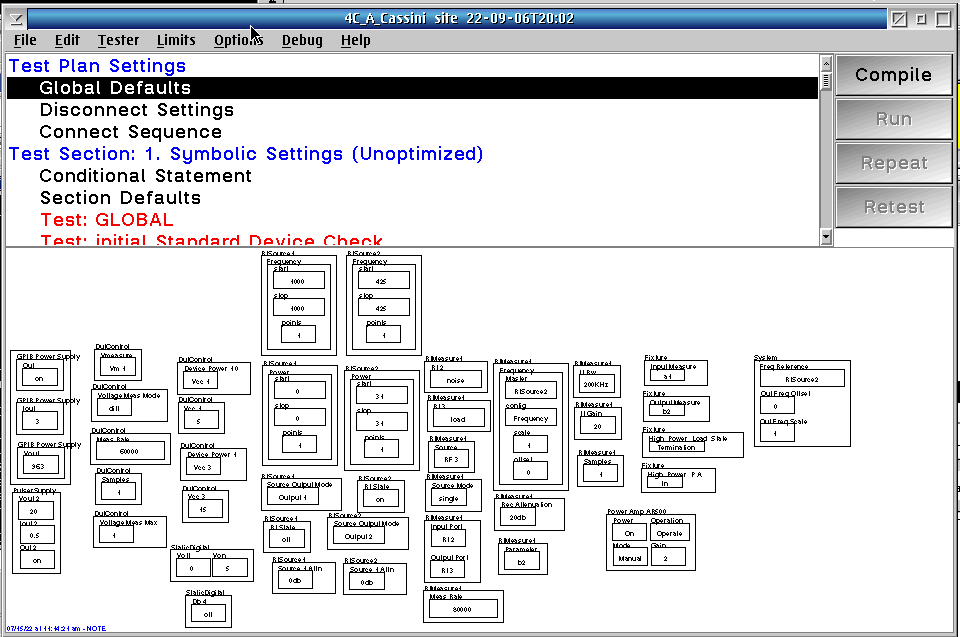
Right click Test Pane:
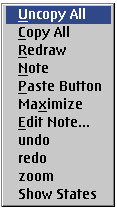
Sample button for right click menu
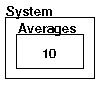
right click center of test button (inside "Averages")
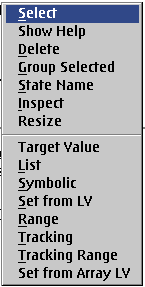
Right Click > Group Selected
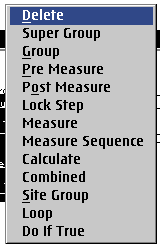
right click outside button (inside "System")
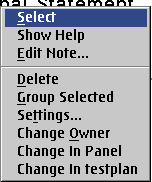
Menus
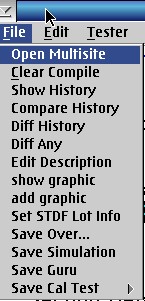
File Menu:
Open Multisite - Multisite editor UI
Clear Compile
Show History - prompts testplan revisions, opens testplan
Compare History - prompts testplan revisions, visual compare diff
Diff History - prompts testplan revisions, colorized ascii compare diff
Diff Any - prompts all testplans, colorized ascii compare diff (effective only with similar testplans)
Edit Description - Prompt modify text :Description CFF
show graphic - displays java viewer for added graphic
add graphic - stores graphic in guru
Set STDF Lot Info - stores STDF header info for worksheet/datalog
Save Over... - replaces latest version of a testplan with a different Title. (opposite of fork/save as)
Save Simulation - embeds active test objects and populates manifest. (to be used to "activate" in VM)
Save Guru - Prompt user save fields
Save Cal Test > Dib, Fixture, Instrument (changes testplan ri.sys.Type to organize by ri.test.Dib, ri.test.Fixture, or ri.sys.Model)
Save Guru Pompt:
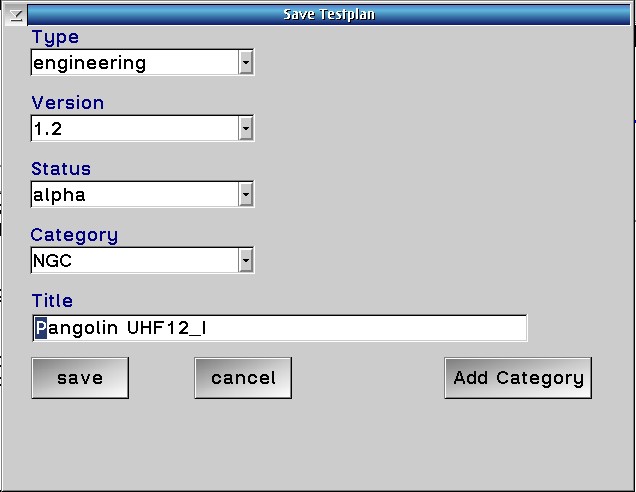
Type = can be any value, sortable attribute (Engineering, Production, etc..)
Version = string (alpha sorted)
Status = alpha, beta, released -- RELEASED = READ ONLY
Category = Pre-Created String Title of the Permissions ( actually saved as the CID of the permission , but display the string title) Use "Add Category" to create new entry.
Title= Unique name. Save if it matches, "Save As" if it is different. (ri.sys.RevisionOf = CID of previous version)
save button checks that current status was not Released when loaded and will prompt user that can not save changes and force a change in Title (unknown if version attribute is also checked)
Add Category prompt
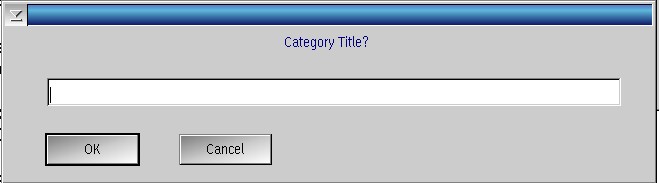
When OK is pressed, a new RiPermission is saved with the Title specified here. (Does not check if it exists, will create duplicates)
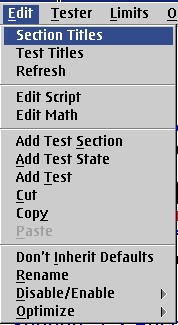
Edit:
Section Titles
Test Tiles
Refresh
---
Edit Script
Edit Math
---
Add Test Section
Add Test State
Add Test
Cut
Copy
Pastee
----
Don't Inherit Defaults
Rename
Disable/Enable > Selected, Disable All, Enalbe All, DoIfTrue refresh
Optimize > Test Plan > On, Off; Test Section > On, Off
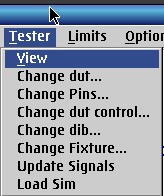
Tester:
View - Open Configuration Library of Buttons
Change dut... - Prompt list of RiDevice, activate Device instrument in config
Change Pins... - Prompt list of RiDevicePins, activate in Device instrument (shows only related to Dut unless Show All is selected)
Change dut control... - Prompt list of RiDutControl , activate in Device instrument (shows only related to Dut unless Show All is selected)
Change dib...- Prompt list of RiDutInterface, activate in DutInterface instrument (shows only related to Dut unless Show All is selected)
Change Fixture... - Prompt list of RiFixture, activate in DutInterface instrument
Update Signals
Load Sim - activates all objects embedded (see File > Save Simulation)
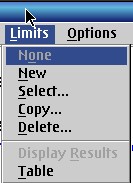
Limits:
None - unloads current limits
New - creates new limit table name (UL, LL pairs)
Select... - prompt for current limit table names
Copy... - duplicates current limits, new name
Delete... - removes limits
------
Display Results
Table - Shows table of all limits
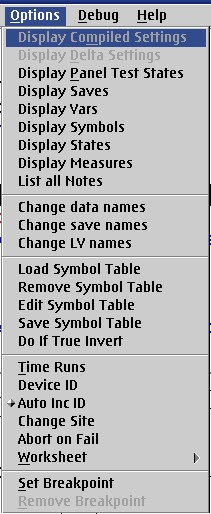
Options:
Display Compiled Settings
Display Delta Settings
Display Panel Test States
Display Saves
Display Vars
Display Symbols
Display States
Display Measures
List all Notes
------
Change data names
Changes save names
Change LV names
-----
Load Symbol Table
Remove Symbol Table
Edit Symbol Table
Save Symbol Table
Do If True Invert
----------
Time Runs
Device ID
Auto Inc ID
Change Site
Abort on Fail
Worksheet > Details, Statistics, Clear Statistics
----
Set Breakpoint
Remove Breakpoint
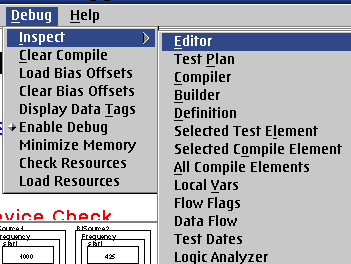
Debug
Inspect > ....
Clear Compile
Load Bias Offsets
Clear Bias Offsets
Display Data Tags
Enable Debug
Minimize Memory
Check Resources
Load Resources
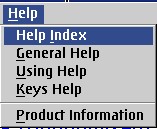
Help
Help Index
General Help
Using Help
Keys Help
____
Product Information
Tester Editor Window
Displays the library of buttons available for the Instruments active in the current Tester configuration. The current Tester Title (RiTesterDef) is displayed in the window title. The Tester Editor window has 4 panes; Instrument (top left), Resource (top middle), Help (top right), Resource Buttons (lower).
Users can left click to change the buttons value, CTL+Left click to activate (copy to clipboard). Multiple active buttons will be grouped by owner when pasted into a Testplan | Test panel.
Instrument pane lists all instruments alphabetically. Choose an instrument to display the relevant Resources in the middle pane.
Resource pane lists the different categories of buttons supported by that Instrument.
Resource Buttons pane displays the default idle state of all test state and calc buttons.
Help pane displays the currently selected button's help.
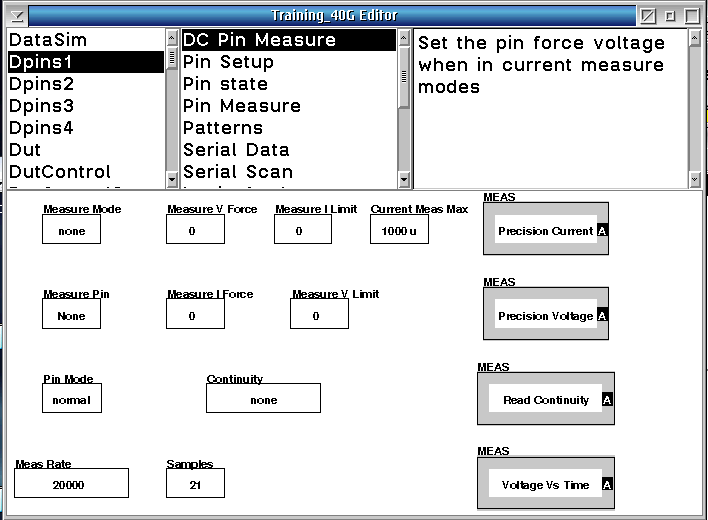
Right click menu: Select, Show Help
Right click menu on pane: Uncopy all, Copy all, Note, Inspect

