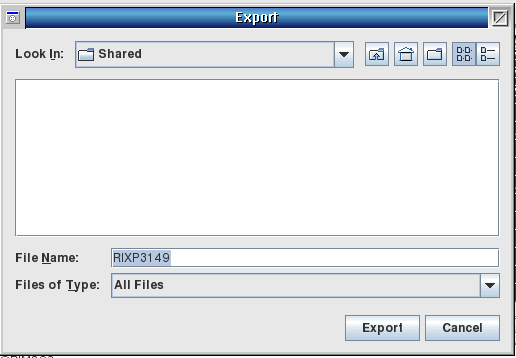If planning an EPC exchange without a Guru Server, it may be helpful to transfer all the latest Guru objects or just the latest created by and "owned by" that specific Guru ID. Without a Guru Server, Guru Browser application is used to select and export the objects from the current Cassini EPC to a USB drive and import the .GZP to the replacement Cassini EPC. Perform the steps below before removing the original EPC. Do not move the drive to a new EPC because it contains unique calibration data for the RIFL master and may cause the tester startup process to fail. Please contact [email protected] for specific instructions for migrating that information or calibrating the RIFL Master. See also ![]() Transfer EPC Guru and Applications Directories without Guru Server for steps that use the command line.
Transfer EPC Guru and Applications Directories without Guru Server for steps that use the command line.
To Transfer All Latest Guru Objects or Latest Guru Objects By Owner:
- Log in to Guru with a user that can access the Apps button. (anything other than Operator)
- Choose Apps > Guru Browser vXX to launch the Guru Browser application.
- If only transferring owned by: (faster/targeted)
- Change Key 1 attribute to ri.sys.Owner by left clicking on the pull down menu below Key1.
- Change Key 1 value to match the tester's Guru ID/Serial Number. (see Figure 1)
- If transferring all the latest objects: (complete backup/restore)
- Change Key 1 attribute to ri.sys.Obsoleted by left clicking on the pull down menu below Key1.
- Change Key 1 value to False by choosing it from the pull down menu. (see Figure 1)
- Press CTL+A on the keyboard to select all entries.
- Choose menu action Export > Guru Format.
- Choose OK to close comment window.
- Choose a location to Export the file and adjust the file name, ".GZP" will be automatically appended if not specified. (RI recommends saving the D:\Shared)
- Wait for the progress bar to complete and choose OK to close the File Saved confirmation prompt.
- Attach a USB drive and wait for Drive E to appear in the USB Drive attached notification (eject icon) or from within the Drives icon. (See
 Prepare USB Drive for Cassini EPC and Virtual Workstation (FAT + 2 GB max partition)
Prepare USB Drive for Cassini EPC and Virtual Workstation (FAT + 2 GB max partition) - Left click on the Drives icon in the OS task bar and left click on Drive D then right click on Shared folder to open the directory. Choose Copy... from the menu when using the right click mouse button on the newly created .GZP file. Select Drives tab and choose the E: Drive.
(Alternatively, open a command prompt and type copy d:\shared\*.gzp e:) - Eject the USB drive (Drive E) from the Eject icon in the lower right side fo the OS task bar, just left of the time.
- Power OFF the EPC by following the EPC Shutdown Procedure and Exchange EPCs.
- Power ON the EPC and wait for it to complete startup process.
- Attach the USB drive and wait for USB Drive X to appear and the USB notification.
- Log in to Guru with a user that can access the Apps button.
- Choose Apps > Guru Browser vXX to launch the Guru Browser application.
- Choose the Guru Import List tab and choose Get Import File(s).
- Choose the USB Drive letter at the Look In prompt and select the .GZP file created in step 8 above and choose Import. (The .GZP does NOT have to be copied to the D:\Shared folder first.)
- (Optional) After getting the import file, the color of the object in the Guru Zipped Files column shows how each object is version will appear in Guru (new, older, newer, same). Choose an object to see it's attributes and confirm the contents of the .GZP that will be imported in the Guru Zip File Information pane.
- Choose Import again to actually load the objects into the local Guru.
- Once the progress bar completes, chose OK to close the File Imported confirmation prompt.
- The transfer is complete and Guru Browser application can be closed.
Figure 1: Key 1; ri.sys.Owner = Guru ID
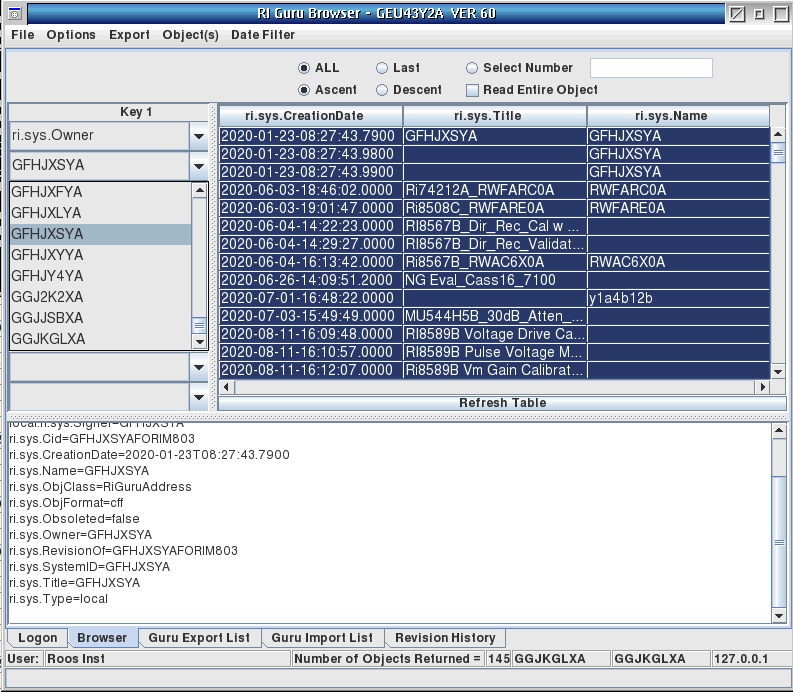
Figure 2: Export Dialog to D:/Shared folder