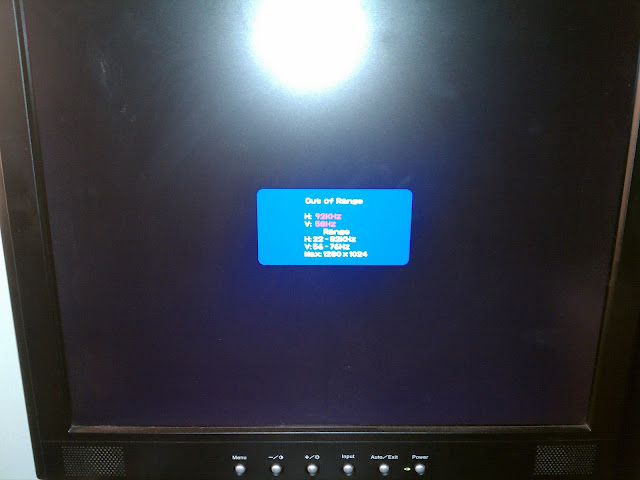A display connected to an ArcaOS EPC may report "Out of Range" after booting if the default screen resolution (1920x1080) is not supported by the display. Some displays do not support the high resolution wide screen (1920x1080), when using a VGA connector, even if the display supports it via a digital connection like HDMI. The display settings may have to run at lower resolution, like 1680x1050. Determine the ideal resolution supported by the display before continuing.
Let the system boot up first by waiting at least 3 minutes after the Infrastructure's power switch is moved to Start, then with the "Out of Range" message displayed, follow the steps below (blind) to open a command shell and run the PanoUtil, then reboot the computer. These steps are performed "blind" in that you will not see anything on the screen until the steps are completed. First try using the PanoUtil command to reset the resolution to 800X600. If that doesn't work, then try the next set of steps.
Requirements: This requires an EPC that uses Panorama video driver, standard in EPC images since 2004. If eCS or OS/2 is used, a different video driver may be active.
To Reset the Display Resolution:
- Press CTL+ALT+DELETE keys to open the CAD Popup
- Press "C" key to open a command screen.
- Type "panoutil -p c:" press Enter key. Then wait for few seconds for the command to complete.
- Type "exit" press Enter key to exit the command screen.
- Type "r" press Enter key to reboot the computer and the desktop should appear with a 800x600 resolution.
- Choose System Setup > Screen from the taskbar to set the Screen Resolution to match the Display's ideal resolution.
- Archive Desktop settings to allow for future recovery by choosing Restart Desktop... and enable Archive Desktop from the right mouse button menu when clicking anywhere on the Desktop.
- Consider replacing the Monitor with one that supports 1920x1080 or greater via the VGA connector.
If you still can't see anything, but the computer is working. Follow the sequence of keys to reset the resolution and reboot. (Instructions Source)
To Change Display Resolution using Keyboard Sequence:
- control-escape brings up the window list
- home selects the desktop
- enter gives focus to the desktop
- space desects any object on the desktop
- shift F10 brings up the desktop context menu
- Y selects system setup (if you get a beep here, go back to the start)
- S selects the screen applet
- enter starts the screen applet
- tab (twice) Only if using Panorama. Select the screen resolution
- up arrow decreases resolution (lots of up arrows for minimum resolution)
- alt F4 closes screen applet
- alt F4 closes system setup
- shift F10 brings up the desktop context menu
- D selects shutdown
- enter confirms shutdown
If this does not work, try to use the Recovery Choices screen to restore an Archive of a previous desktop.
Make sure you have the PS2 keyboard connected, it may not work for all USB keyboard. Power down the system and power up again, after the POST, you will see a white rectangle on the upper left-hand corner, quickly press Alt+F1 that will take you into the "Recovery Choices" screen, then select 1, to recover the most recent Desktop Archive. NEVER CHOOSE F3 to switch to GRADD driver. That would require re-installing Panorama driver to get a functional EPC.
Figure 1: Out of Range Message